Wie können wir helfen?
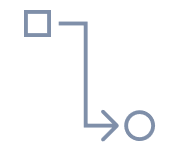
APQP – Prozessplanung
Überblick
Mit dem Prozessplanungs-Designer können Sie Ihre Prüfprozesse grafisch beschreiben. Dazu erstellen Sie auf Basis Ihrer Prüfpläne Prozessflussdiagramme, die Sie mit verschiedenen Prozesselementen ergänzen. Sofern Sie bestimmte Elemente nach Ihren Prüfanforderungen gemäß den Prüfpositionen bezeichnen, können Sie farbliche Kennzeichnungen nutzen, um anzeigen zu lassen zu welchen Prüfaufträgen – negative Entscheide aufgetreten sind.
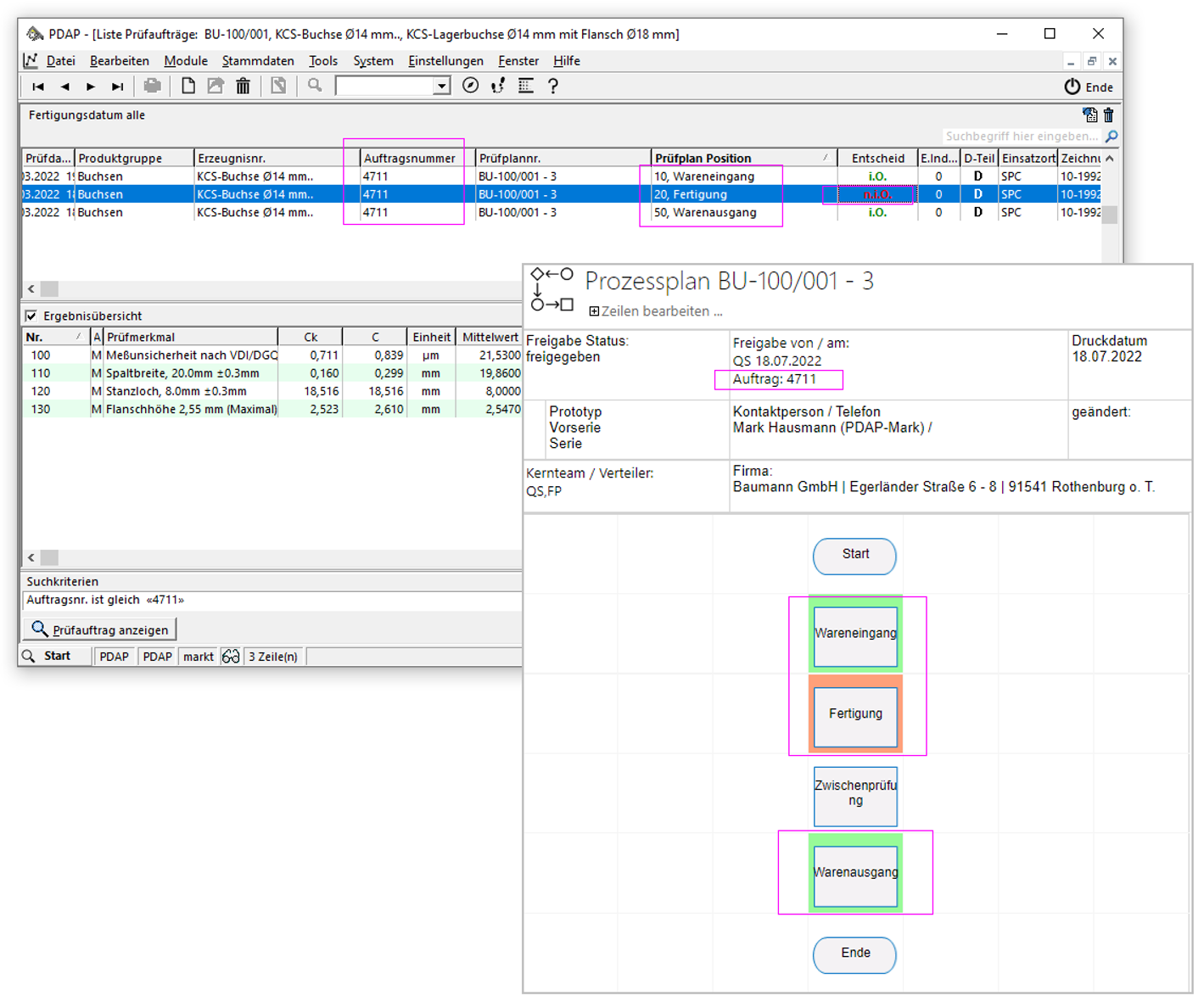
Kennzeichnung der Zuständen bei den einzelnen Positionen der laufenden Fertigung.
Übersicht zu den Planungsfunktionen im PDAP-Berichtsportal
Im Bereich APQP finden Sie im Ordner Produktionslenkung alle Funktionen und Ansichten für den Umgang mit dem Prozessplaner.
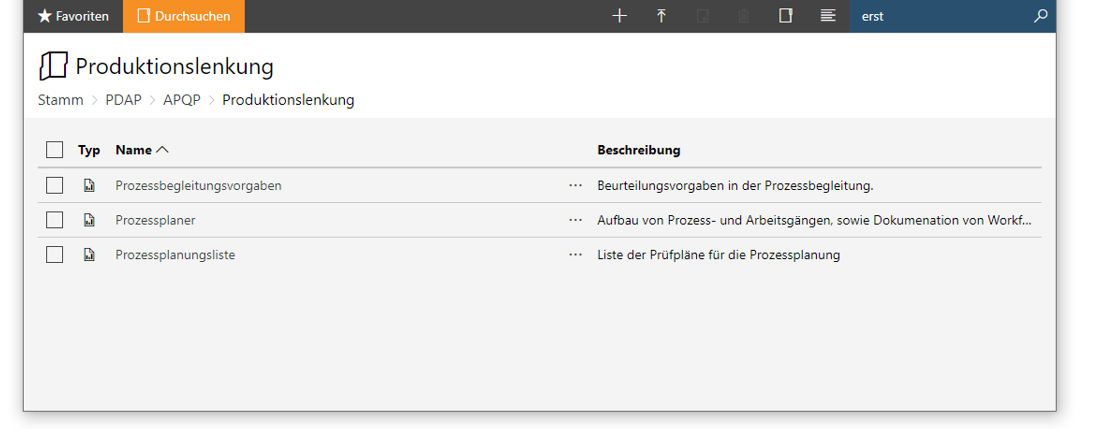
Prozessplaner Übersicht
Prozessbegleitungsvorgaben
Hier treffen Sie Vorgaben für die Fehlertoleranz bei der Kennzeichnung im Ablaufdiagramm. Über die Vorgaben können Sie einstellen wie viele n.i.O. Prüfaufträge (n.i.O. / NOK – nicht in Ordnung / nicht OK) zulässig sein sollen, damit noch eine grüne Kennzeichnung des jeweiligen Prozessschrittes im Diagramm erfolgt. Über den Link „Werte anpassen…“ aktivieren Sie die Bearbeitung der Felder. (Änderungen können nur von PDAP-Administratoren ausgeführt werden)
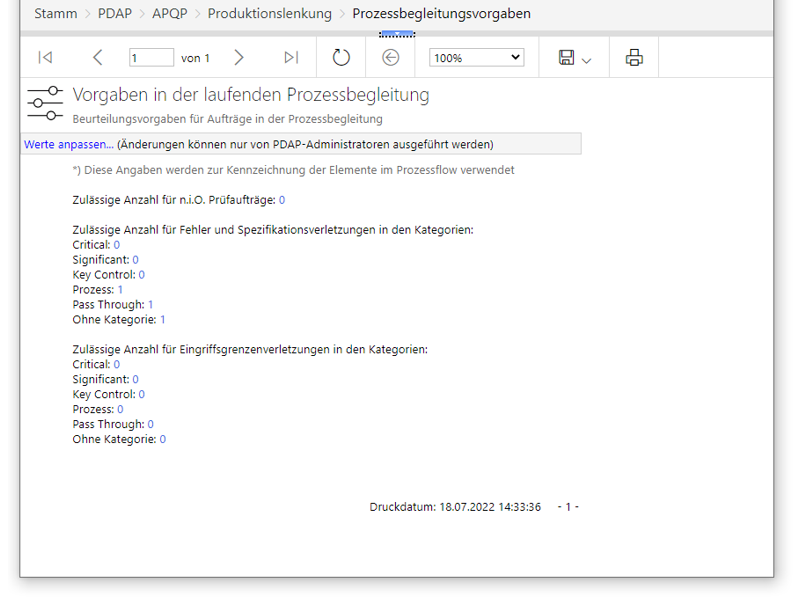
Beurteilungsvorgaben in der Prozessbegleitung
Prozessplanungsliste
Diese Liste ist der Einstieg in den Prozessdesigner. Sie zeigt ihre Prüfpläne an. Standardmäßig werden nur die gültigen Prüfpläne aufgeführt. Sie können diese Einstellung allerdings über den Filter anpassen. Klicken Sie bei dem gewünschten Prüfplan auf den Link unter seiner Kennzeichnung, um den Prozessdesigner anzuzeigen.
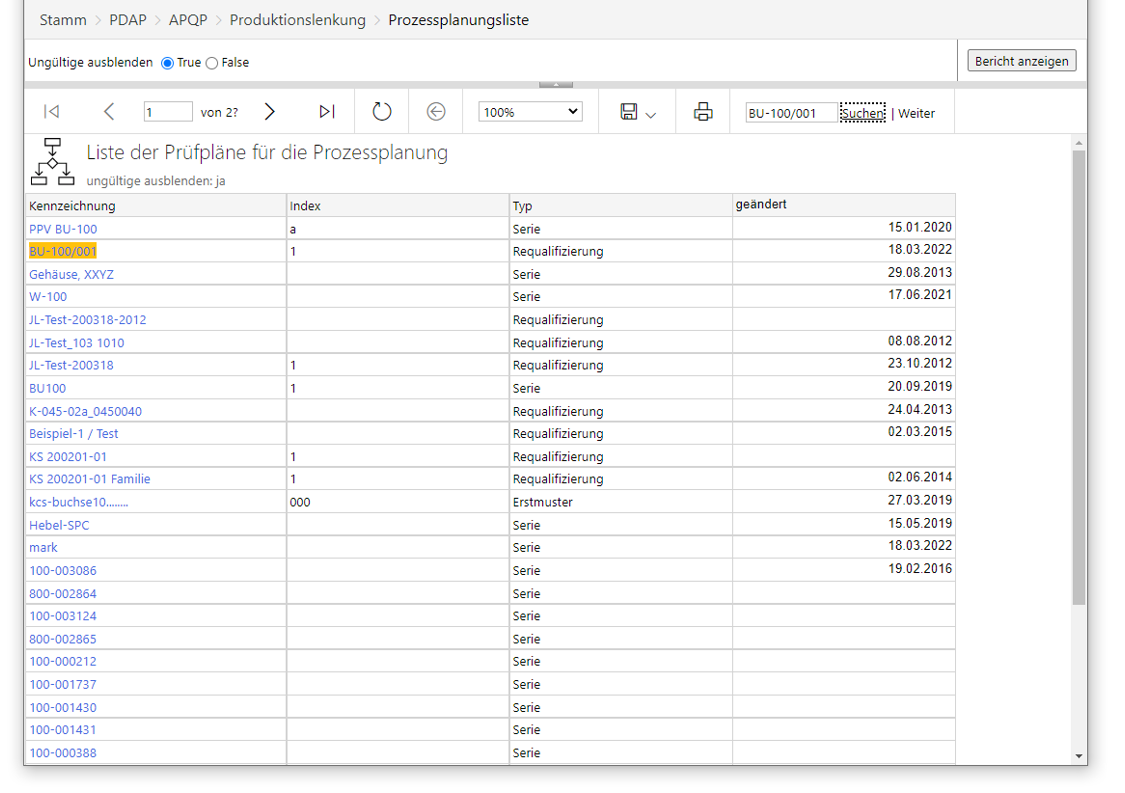
Liste der Prüfpläne zum Aufruf des Prozessdesigners
Visualisierung der Prozesse und deren Qualität
Im Prozessdesigner wird der Prozessablauf visualisiert. Wenn Sie am Filter eine Auftragsnummer eintragen, dann wird außerdem zu allen Prozesselementen eine grüne, gelbe oder rote Kennzeichnung angezeigt, die wie die entsprechenden Prüfposition aus den Prüfplänen für diese Auftragsnummer gekennzeichnet ist. Eine grüne Kennzeichnung erfolgt, wenn keine Prüfaufträge mit negativem Entscheid zur Auftragsnummer vorhanden sind. Eine gelbe Kennzeichnung erfolgt, sofern die Anzahl der negativ abgeschlossenen Prüfaufträge unterhalb der in den Vorgaben (siehe oben) angegebenen Grenze bleibt. Eine rote Kennzeichnung erfolgt, wenn diese Grenze überschritten wird. Keine Kennzeichnung erfolgt, wenn es entweder zu dem Prozesselement keine Prüfpositionen, bezüglich der angegebenen Auftragsnummer gibt, oder wenn keine Prüfaufträge dazu vorhanden sind. Sofern keine Auftragsnummer angeben ist, erfolgt im Designer ebenfalls keine farbliche Kennzeichnung der Prozesselemente.
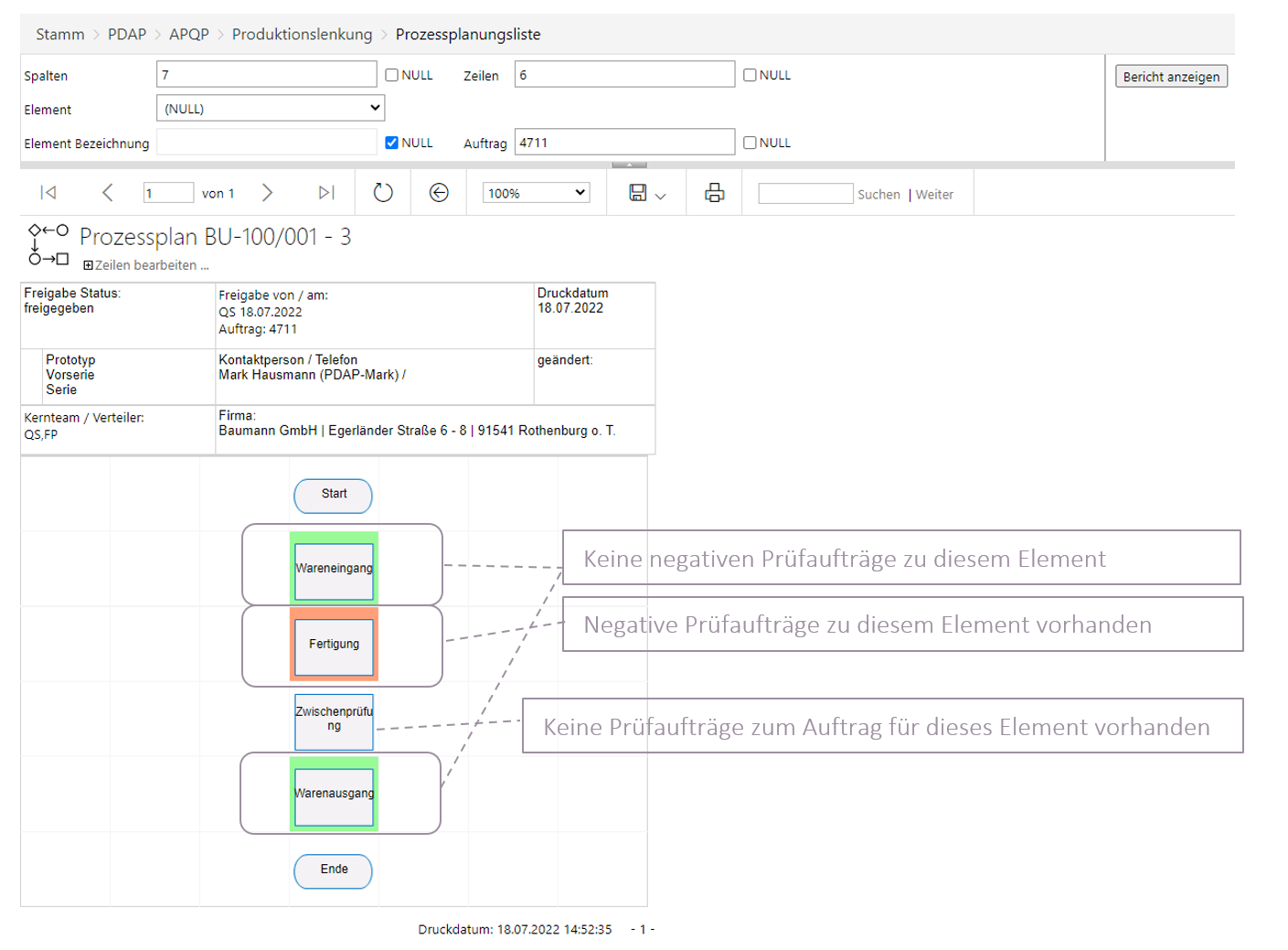
Rückgekoppelte Kennzeichnung der Prüfauftragsqualität
Ein Prozessdesign gestallten
Sofern noch kein Diagramm zu einem Prüfplan erstellt wurde, wird im Prozessdesigner ein leeres Gitter angezeigt.
Größe angeben
Geben Sie zunächst die Anzahl der Zeilen im Parameterbereich vor. Beginnen Sie z.B. mit 5 Zeilen, um 5 Prozessschritte untereinander platzieren zu können. Sie können jederzeit bei Bedarf mehr Zeilen eintragen. Achten Sie allerdings darauf, dass sofern Sie mehr als die 7 voreingestellten Spalten eintragen, dass sich das Prozessdiagramm später nicht mehr genau auf eine DINA4-Seite im Hochformat ausgeben lässt, sondern zusätzliche Umbrüche entstehen. Wenn Sie anschließend auf „Bericht anzeigen“ klicken, wird ein Ihren Angaben entsprechendes Gitter angezeigt.
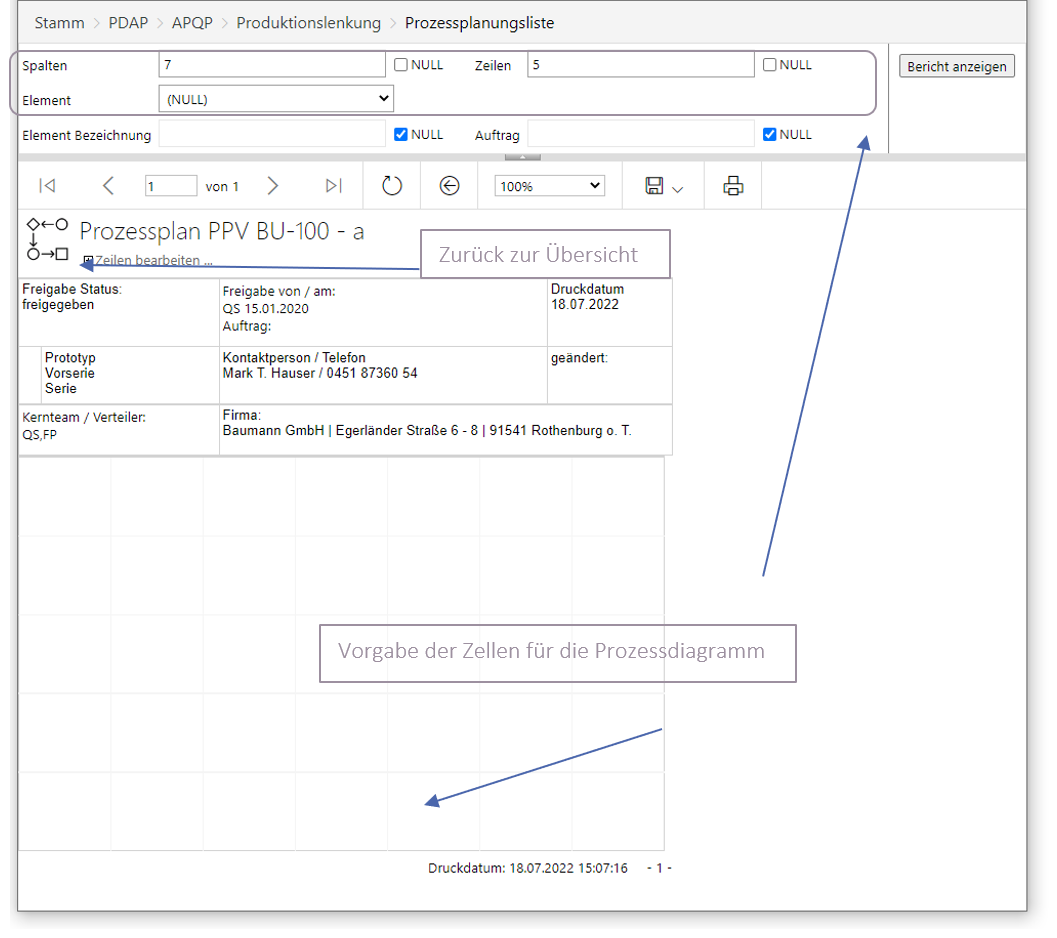
Prozessdesigner
Einfügen und Bearbeiten von Prozesselementen
Neue Prozesselemente einfügen oder bestehende bearbeiten Sie, indem Sie die entsprechende Zelle anklicken. Diese wird anschließend markiert dargestellt und sofern vorhanden, wird die Bezeichnung, sowie das Prozess-Symbol in den Parametern angezeigt. Beides können Sie nun über die Parameter ändern. Klicken Sie anschließend auf „Bericht anzeigen“, um die Aktualisierung des Prozessdiagramms vorzunehmen. So gestalten Sie Ihr Prozessdiagramm Stück für Stück.
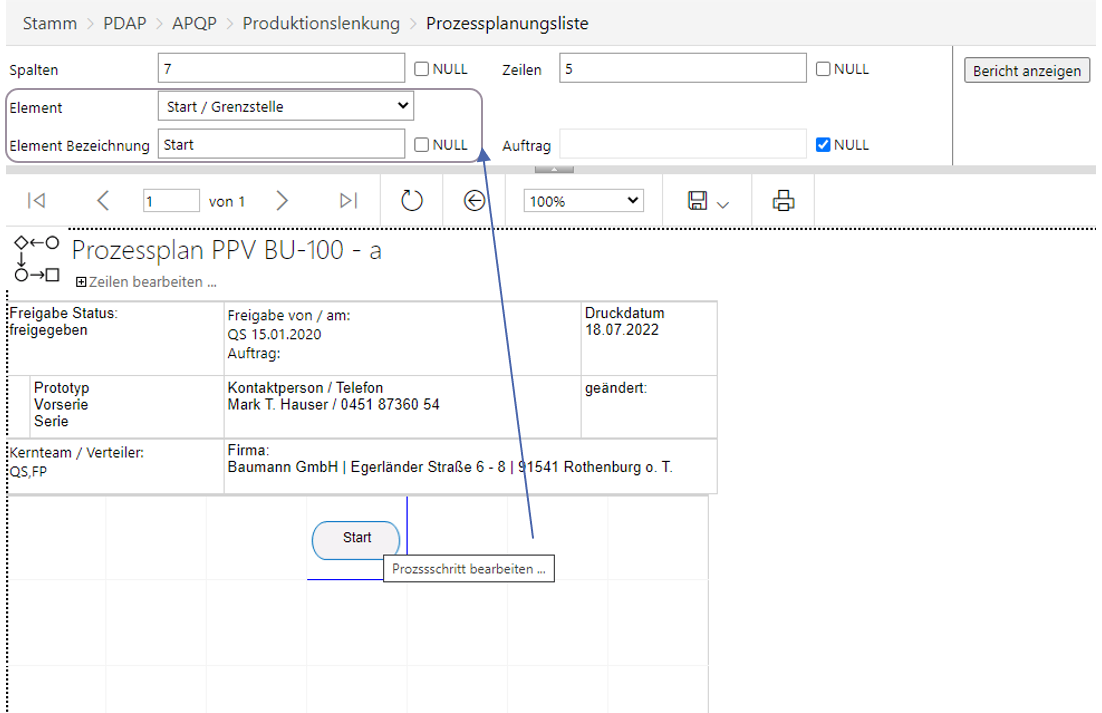
Prozessplaner Prozesselement
Arten von Prozesselementen
Folgende Prozesselemente stehen Ihnen für den Aufbau des Diagramms im Designer zur Verfügung.
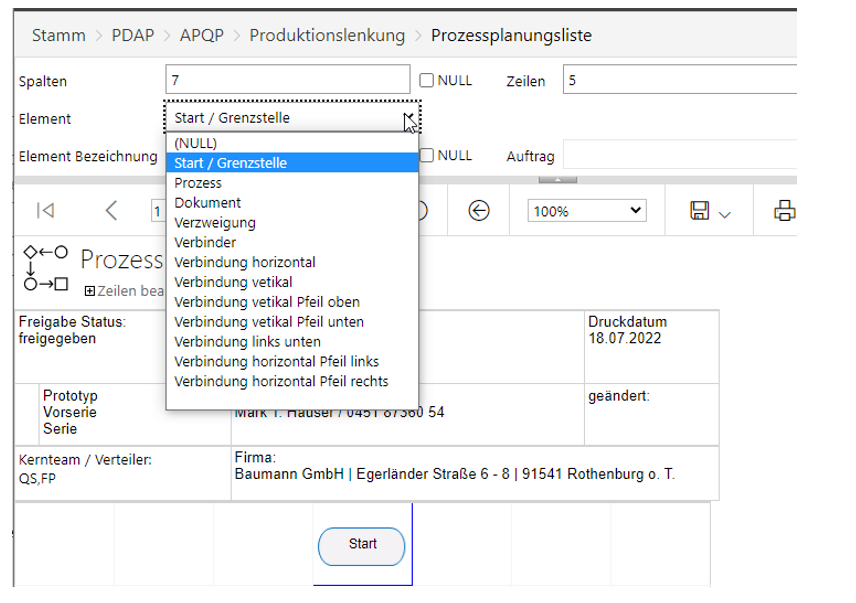
Prozesselemente
Im Folgenden finden Sie ein Beispiel abgebildet, für ein umfangreicheres Prozessdiagramm unter Nutzung mehrerer Symbole.
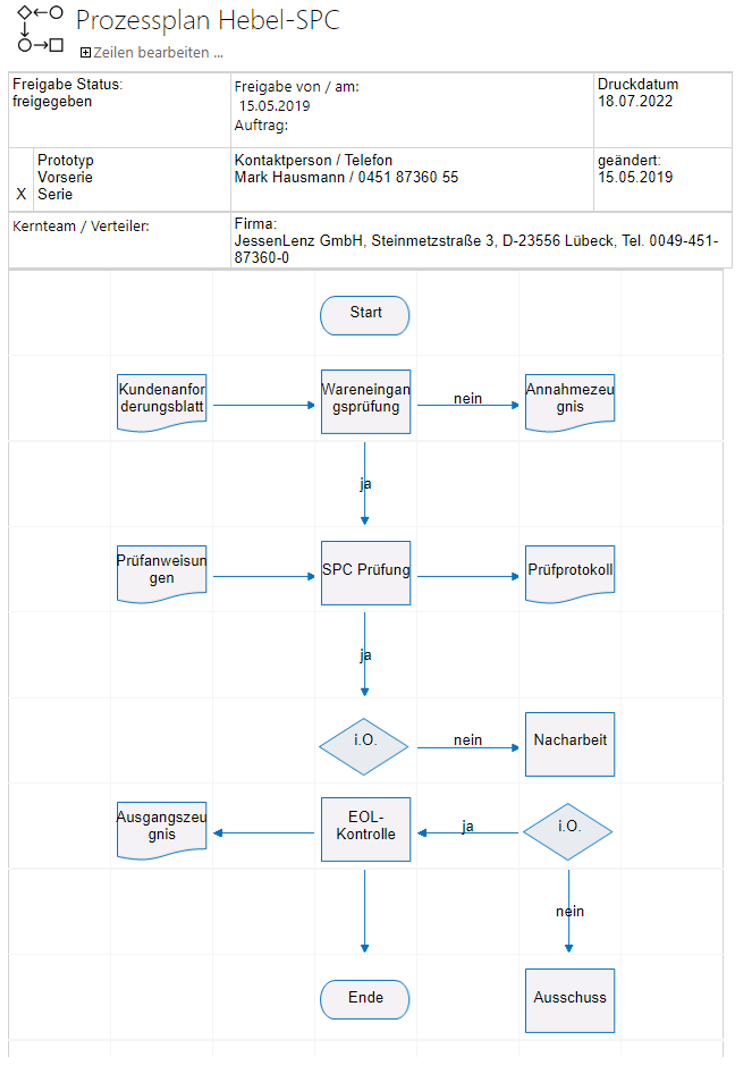
Prozessplaner Beispiel
Zeilen bearbeiten – hinzufügen oder entfernen
Falls Sie nachträglich ein Element im mittleren Bereich einfügen möchten, steht Ihnen die Funktion „Zellen bearbeiten“ über den entsprechenden Link zur Verfügung. Nach dem Anklicken erscheint am rechten Rand eine weitere Spalte mit + und – Zeichen. Diese können Sie nutzen, um an der gewünschten Position eine weitere Zeile einzuschieben oder diese zu entfernen. In der folgenden Abbildung wurde z.B. das Elemente „Zwischenprüfung“ auf diese Weise nachträglich vor dem Element „Warenausgang“ eingefügt.
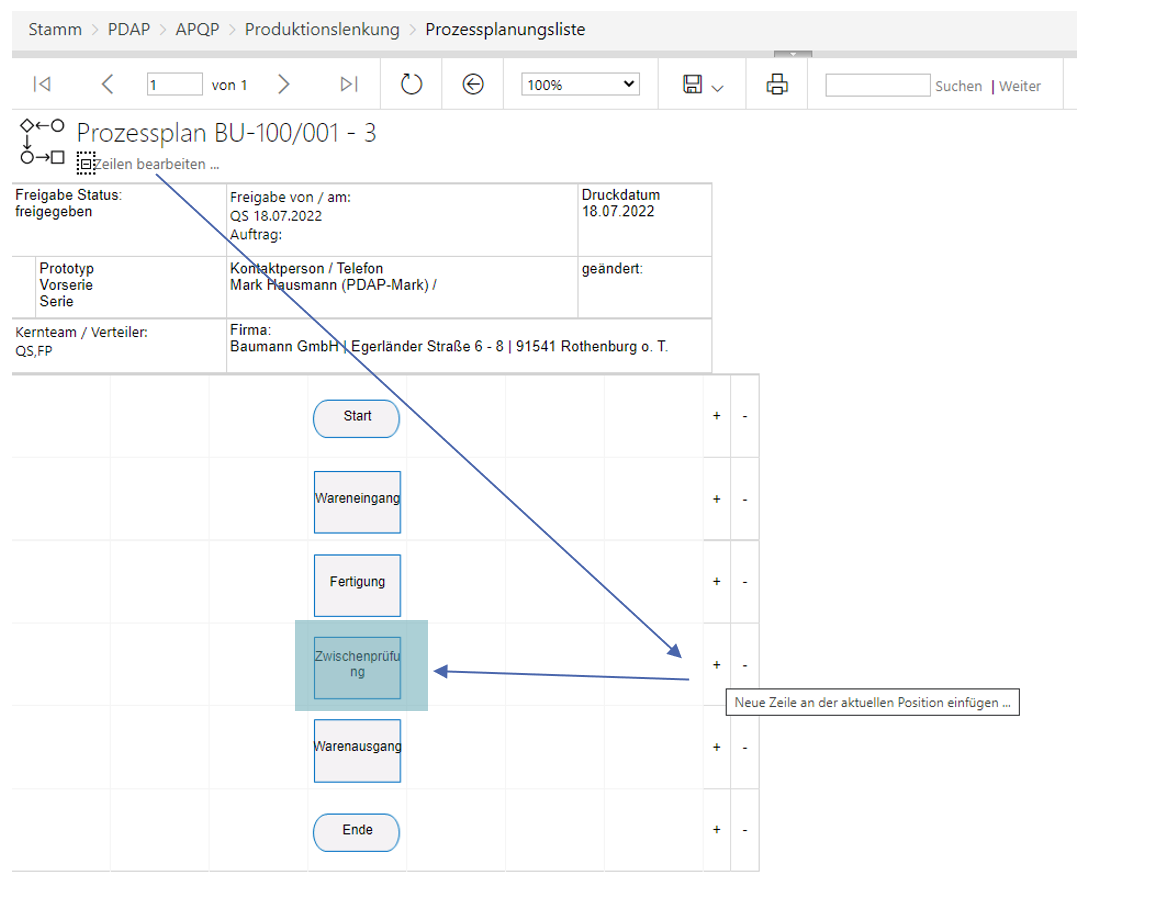
Zeilen nachträglich einfügen
Beitrag als PDF-Dokument: PDAP8 Prozessplaner mit Feedback – Funktion für die Überwachung in der Produktionslenkung
