Wie können wir helfen?
Planung, Vorbereitung und Durchführung einer FMEA in 7-Schritten nach VDA & AIAG
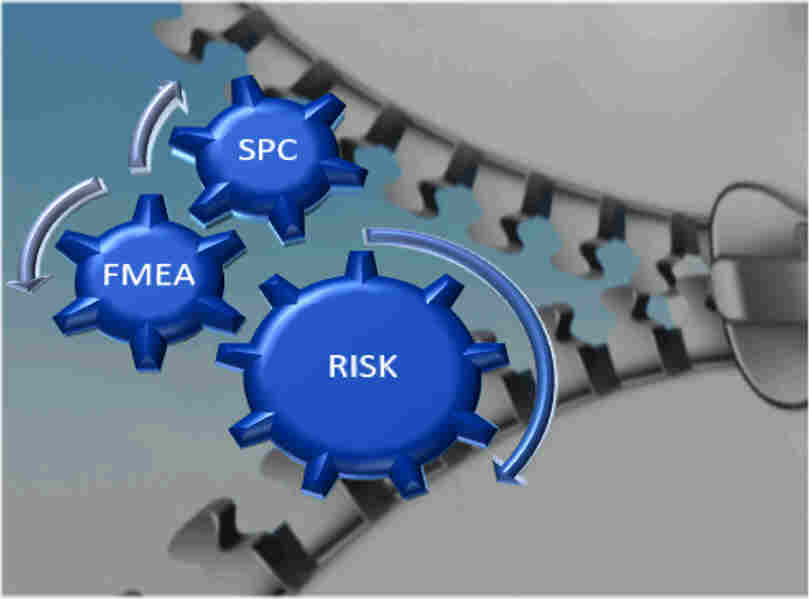
APQP-Module und FMEA rückgekoppelt verbinden.
Inhalt:
Übersicht der Vorgänge und Bewertungen.
AP – Bewertung nach Aufgabenpriorität.
RPZ – Bewertung nach der Risikoprioritätszahl
Bewertungsvorgaben konfigurieren.
Grenzwerte für die RPZ-Einstufungen.
Vorgaben für die Aufgabenpriorität.
Bewertungseinstellungen für Risikomatrix und rückgekoppelte FMEA..
Bearbeiten der FMEA-Bezeichnungen.
Die sieben Schritte zur Erstellung einer FMEA..
Zuweisung einer FMEA für die 7 Schritte Betrachtung.
Fenster für die 7 Schritte organisieren.
Schritt 1: Scoping / Betrachtungsumfang.
Mindmap – Planungstool für Strukturen.
Webdienst für Offline Bearbeitung.
Kennzeichnung der Elemente innerhalb der Strukturbäume.
Organisieren von Vorlagen für Analysebäume.
Speichern und Exportieren von Analysebäumen.
Öffnen von Dateien für Analysebäume.
Schritt 5: Maßnahmenanalyse – IST-Zustand.
FMEA Blatt aus Fehleranalyse erzeugen.
Bearbeitungsfunktionen im Einzelnen.
Schritt 6: Optimierung – SOLL-Zustand.
Verantwortlichkeit und Maßnahmenverfolgung.
Schritt 7: Risiko- und Ergebnisdokumentation.
Übergreifenden Analysen und Risikomatrix.
Beispiele zu Auswertungen und Analysen.
Aktive FMEA mit der Sortiermöglichkeit nach TOP/Flop Bewertung.
Fehlerschwerpunkt im Sunburst – Diagramm…
Übertrag der FMEA in den Produktionslenkungsplan für die weitere Prozessbegleitung im Rahmen der SPC
Risikomatrix Dashboard mit Ampelfaktor zur Gesamtbeurteilung bei Gruppen und Artikeln.
Download des Artikels als PDF-Dokument.
Überblick
In PDAP können Sie Ihre FMEA nach dem strukturierten Ansatz der 7 Schritte, gemäß den Empfehlungen von VDA und AIAG organisieren. Sie können bei einfachen Bedarfen alternativ auch nur bestimmte FMEA-Formblätter nutzten, um Ihre notwendigen Dokumentationsanforderungen zu erfüllen. Die Risikobewertung erfolgt entweder klassisch nach der Risikoprioritätszahl (RPZ) oder der Aufgabenpriorität (AP). Die Risikomatrix ermöglich Ihnen die Darstellung der Risikobereiche für Gesamtübersichten für die strategische Risikoanalyse. Egal ob Sie in PDAP ein FMEA-Formblatt wählen oder die strukturierte Vorgehensweise nutzen. Sie können jeden Baustein aus dem Modulpaket wahlweise einzeln oder in Kombination verwenden.
Übersicht der Vorgänge und Bewertungen
In der Vorgangsübersicht können Sie Ihre aktiven FMEA nach Artikeln und Teilen einsehen und nach der Datumsspalte sortieren lassen. Der Typ der FMEA ist nach Produkt/Design (DFMEA) oder Prozess (PFMEA) gekennzeichnet. Die Bewertungen erfolgen nach AP – Aufgabenpriorität oder RPZ – Risikoprioritätszahl. Die AP-Bewertung ist voreingestellt, da sie den aktuellsten Empfehlungen nach VDA/AIAG entspricht. Sie können über das Pluszeichen, im Tabellenkopf direkt links neben den Bewertungen, das Verfahren individuell umschalten. Die Übersicht stellt jeweils die maximal aufgetretenen Bewertungen zu den einzelnen FMEA dar. Auch hier können Sie sortieren lassen, sodass sich die höchsten Risikoeinstufen direkt am Beginn der Tabelle anzeigen lassen.
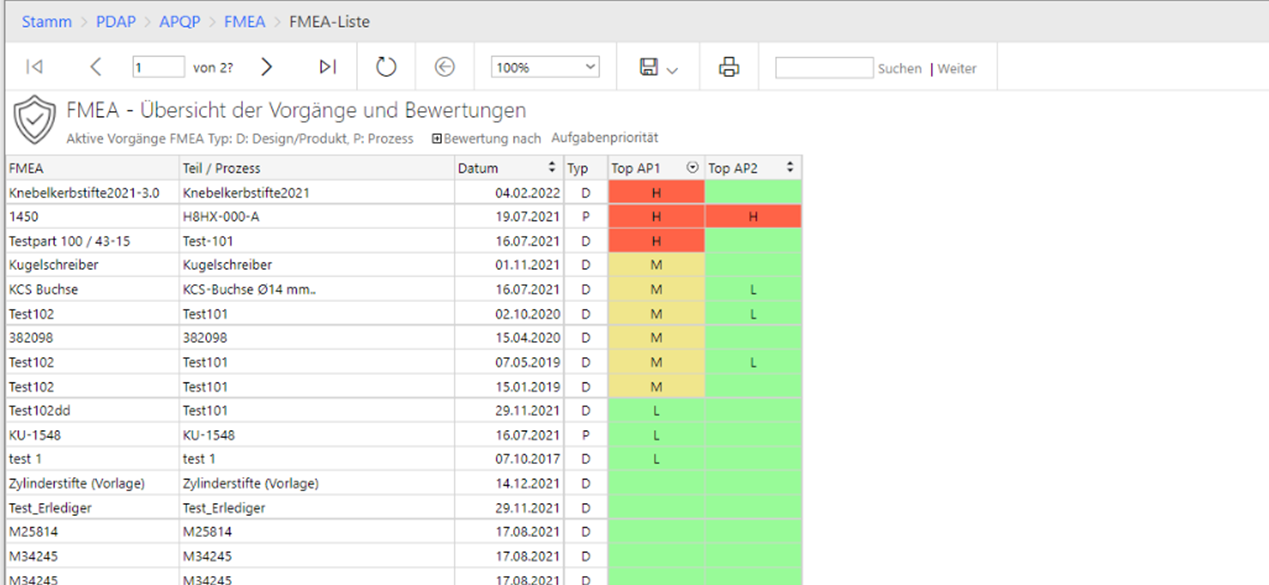
Abbildung 1: FMEA-Liste in der Übersicht – Bewertungen nach der Aufgabenpriorität
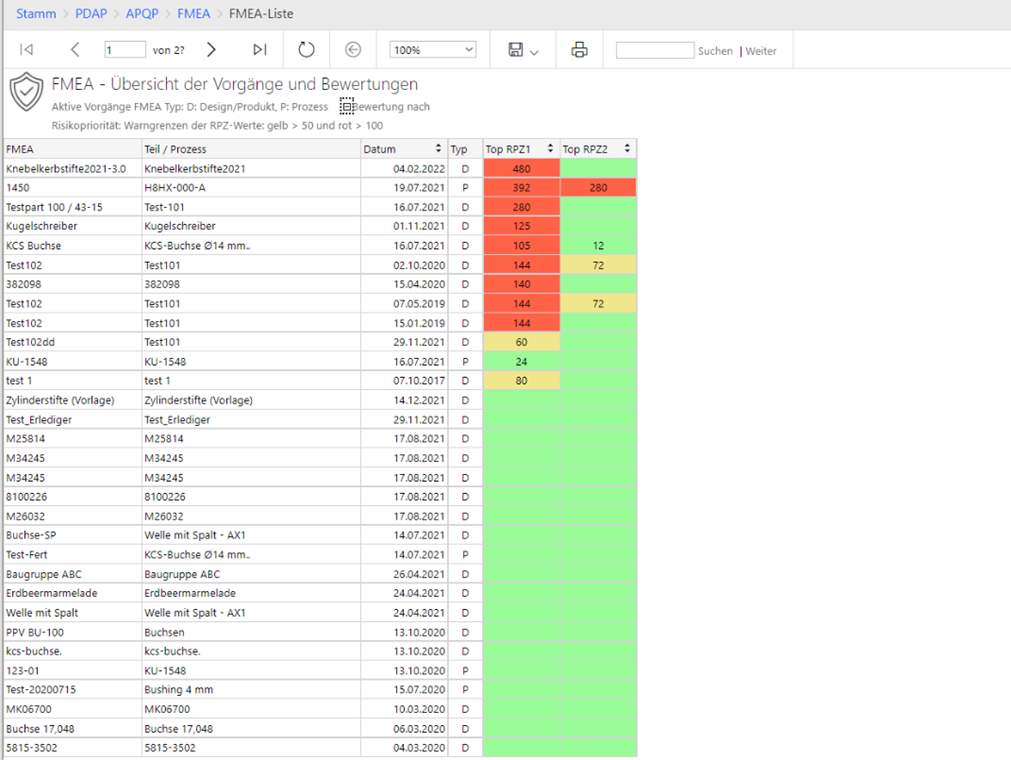
Abbildung 2: Bewertungen nach der Risikopriorität
Organisieren von FMEA
Aus der Liste heraus können Sie in die 7 Schritte-Methodik einzelner FMEA einsteigen, indem Sie den Link mit den 3 Pfeilen verwenden.
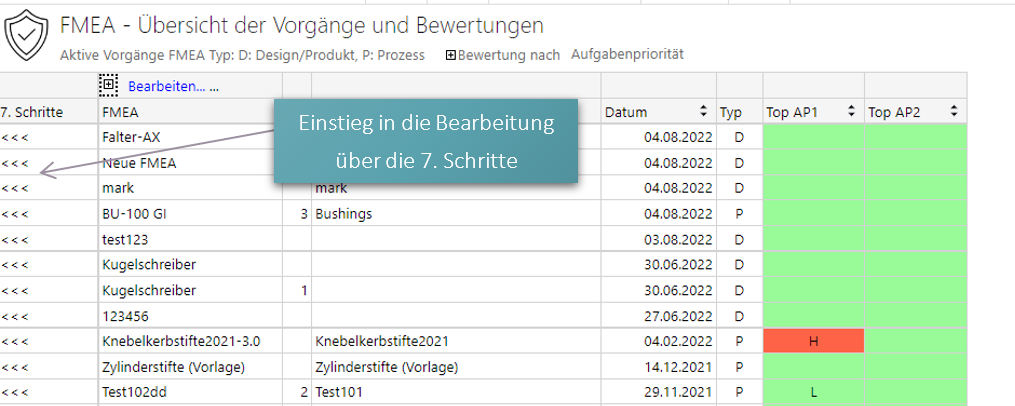
Abbildung 3: Auflistung der FMEA Liste im System
Neue FMEA erstellen oder kopieren Sie aus bestehenden, indem Sie die Bearbeitungsspalte nutzen. Hier finden Sie auch die Funktionen zum Löschen von bestehenden Vorgängen. Erweitern Sie dafür zunächst die Ansicht, indem Sie über das Plus-Zeichen, die Spalten für das Neu-Anlegen, Bearbeitung und Löschen links aufklappen.
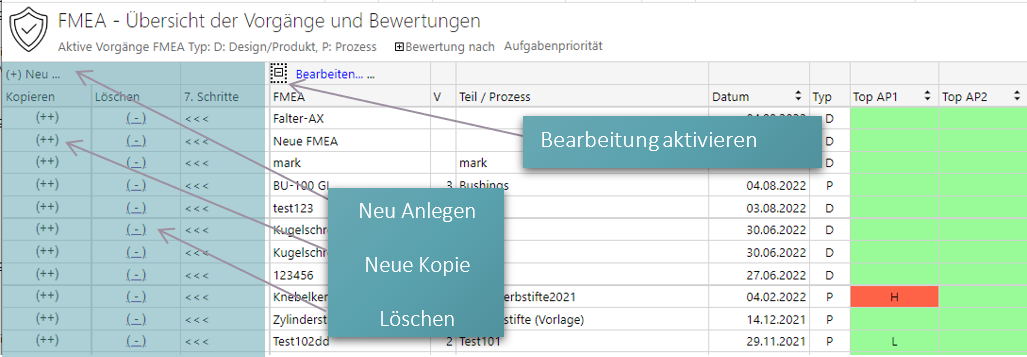
Abbildung 4: Bearbeitungsmöglichkeiten einblenden
Bewertungsverfahren
Bei der FMEA bieten sich 2 Bewertungsverfahren an. PDAP unterstützt beide, sowohl die Bewertung nach der neuen Aufgabenpriorität als auch die herkömmliche Bewertung nach dem RPZ- Modell, sprich der Risikoprioritätszahl.
AP – Bewertung nach Aufgabenpriorität
Die Bewertung nach Aufgabenpriorität folgt den aktuellen Empfehlungen von VDA/ AIGA und beinhaltet die Einstufungen nach „L – M – H“ für leichte, mittlere hohe Priorität. Die Bewertung erfolgt analog zur RPZ über die Angaben zu Bedeutung, Auftreten und Entdeckung. Diese Werte werden allerdings nicht wie bei der Risikoprioritätszahl ausmultipliziert, sondern es wird vielmehr über eine Matrix die jeweils zur „L – M – H“-Kombination passende Einstufung ermittelt. Auch hier erfolgt zusätzlich die farbliche Kennzeichnung nach dem Ampelprinzip mit Rot, Gelb und Grün. Innerhalb der Vorgangsliste werden die Bewertungen kumuliert zu jeder FMEA angezeigt. Dabei wird jeweils der schlechteste innerhalb der jeweiligen FMEA aufgetretene Wert für die Darstellung herangezogen.
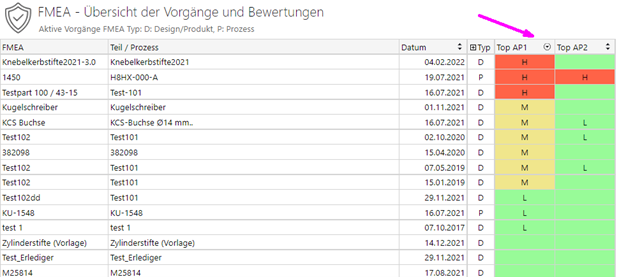
Abbildung 5: Sortierung Nach Top-Vorgängen
RPZ – Bewertung nach der Risikoprioritätszahl
Die Bewertung nach der Risikoprioritätszahl entspricht der klassischen Variante bei der Bewertung in der FMEA. Die RPZ ergibt sich aus der Multiplikation der Faktoren Bedeutung * Auftreten * Entdeckung und kann somit einen Wert zwischen 0 und 1000 einnehmen, wobei 1000 der höchsten Risikoeinstufung entspricht. Die aktuellen Grenzwerte bei der Ampel-Kennzeichnungen nach Rot, Gelb und Grün werden automatisch innerhalb der Listen angezeigt, sofern die Bewertung nach RPZ gewählt wurde. Die Grenzwerte können bei den FMEA-Systemvorgaben konfiguriert werden (siehe nächster Abschnitt).
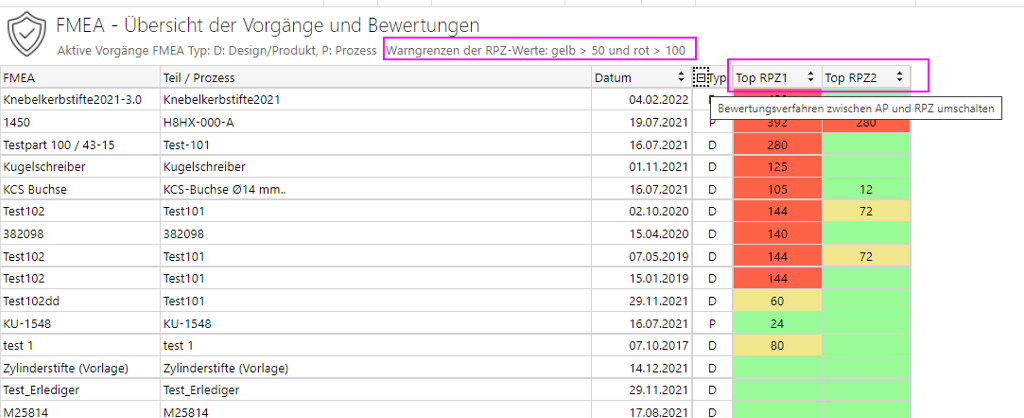
Abbildung 6: Bewertungsverfahren umschaltbar für RPZ
Bewertungsvorgaben konfigurieren
Die Vorgaben für die Bewertungen hinsichtlich der Aufgabenpriorität und der Risikoprioritätszahl, können Sie über die Einstellungsseite frei konfigurieren.
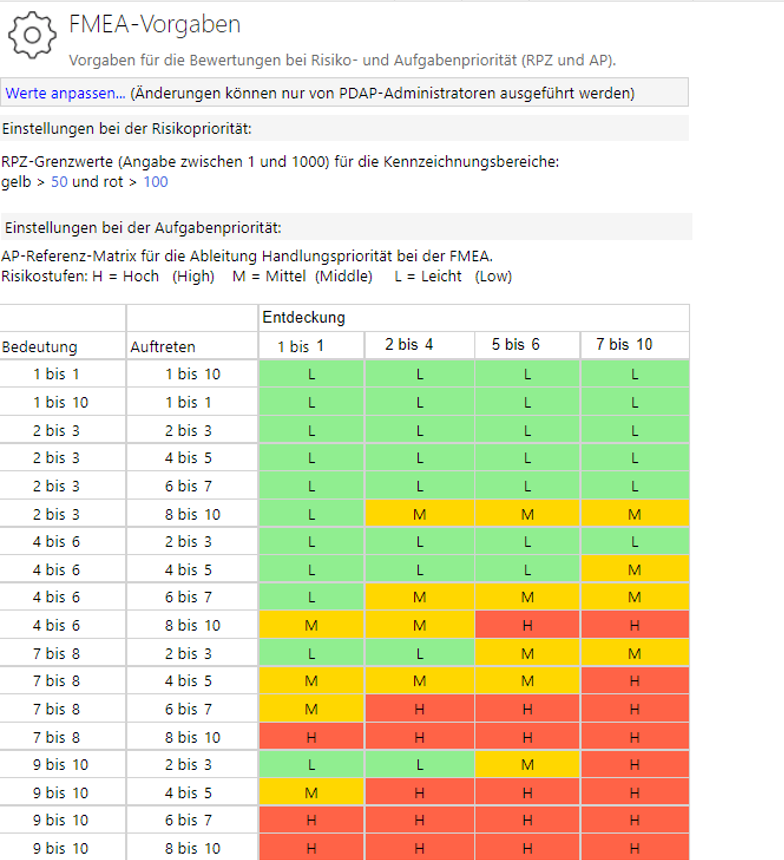
Abbildung 7: Übersicht der FMEA-Vorgaben zu Aufgaben- und Risikopriorität
Vorgaben anpassen
Sobald Sie auf den Link „Werte anpassen“ klicken, können Sie die Angaben zu den RPZ- und AP-Vorgaben anpassen. Klicken Sie anschließend auf Speichern um Ihre Änderungen im System zu verankern. Änderungen können nur von PDAP- und APQP-Administratoren durchgeführt werden. Bei allen anderen Anwendern erscheint der Link „Werte anpassen“ auch gar nicht in der Ansicht. Die Ansicht selber können Sie zum Beispiel als PDF-Export direkt zur Dokumentation Ihrer Risiko-Bewertungskriterien z.B. gegenüber Kunden verwenden.
Grenzwerte für die RPZ-Einstufungen
Hier geben Sie vor, wie die Schwellwerte für leichte, hohe oder mittlere Priorität anzusetzen sind, beziehungsweise welche RPZ-Kombinationen aus Auftreten, Bedeutung und Entdeckungswahrscheinlichkeit zu einer gelben, grünen oder roten Bewertung führen.
Dazu tragen Sie innerhalb der Beschreibung den Schwellwert für gelb und rot ein. Alle RPZ-Werte unterhalb des Gelbwertes werden grün dargestellt. Alle RPZ-Werte unterhalb des Rotwertes werden gelb dargestellt, sonst rot.
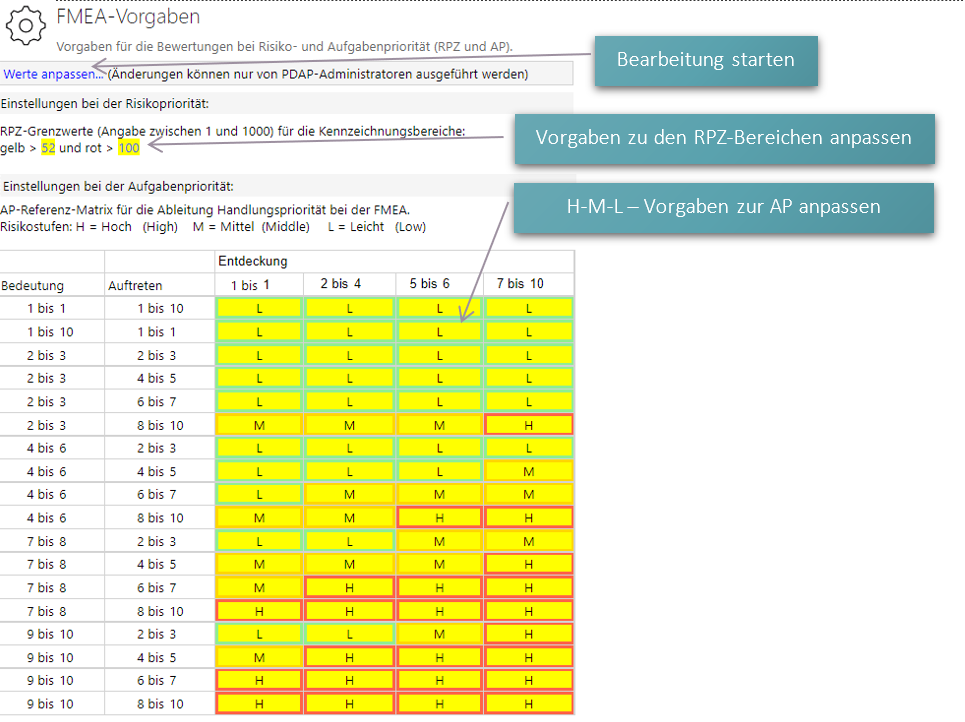
Abbildung 8: Vorgaben anpassen und speichern
Vorgaben für die Aufgabenpriorität
In der AP-Matrix geben Sie an den verschiedenen Zeilen für unterschiedliche Kombinationen aus Bedeutung und Auftreten jeweils ein L, M oder H an, um die leichte, die mittlere oder die hohe Aufgabenpriorität zu kennzeichnen. Dazu haben Sie für die Entdeckung jeweils 4 Spalten zur Verfügung, über die Sie die signifikanten Kombinationen abdecken können. In der Standardeinstellung folgt die Bewertungsmatrix den Vorgaben aus der Normenempfehlung.
Bewertungseinstellungen für Risikomatrix und rückgekoppelte FMEA
Bei den Einstellungen für die Risikomatrix, können Sie die Angaben für die Risikobereiche festlegen. Dazu werden jeweils die Produkte bei den jeweiligen Achsen der Matrix angegeben, bei denen noch der grüne oder der gelbe Bereich gelten soll. Der rote Bereich gilt automatisch oberhalb von gelb. Außerdem können Sie die Zuordnungstabellen für die Auftretenswahrscheinlichkeit mit dem Fehlerraten nach ppm und den Prozessfähigkeitskennwerten einstellen. Diese Angaben werden bei der rückgekoppelten Risikobewertung in der strategischen Prozessbegleitung angewendet.
Sie können außerdem die Zuordnung der Bedeutung nach den Merkmalklassen kritisch, signifikant, Prozess usw. bestimmen.
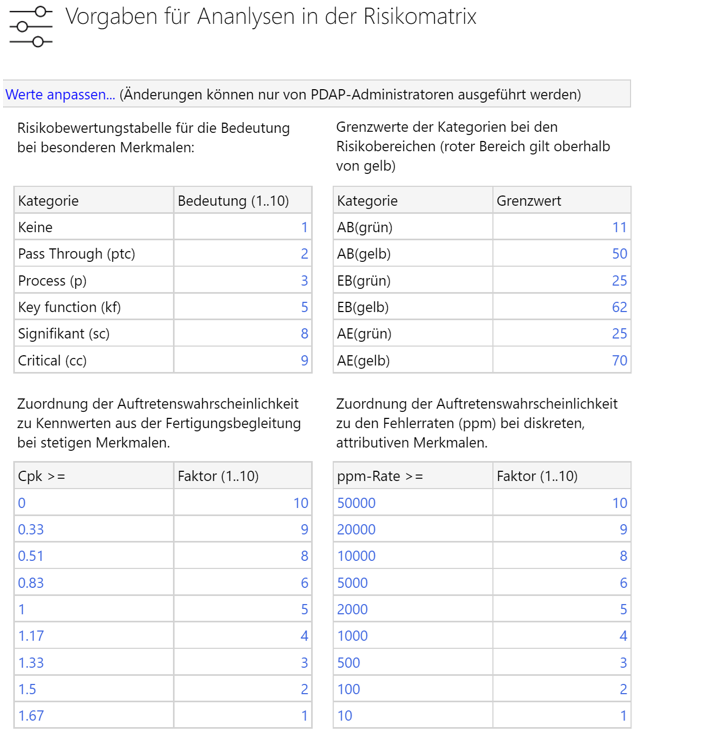
Abbildung 9: Bewertungen in der Risikomatrix und der rückgekoppelten FMEA
Grundfunktionen
Im Folgenden wird der Umgang mit dem Modul bezüglich der Grundfunktionen beschrieben, also wie Sie neue FMEA konkret erstellen, bestehende FMEA bearbeiten oder als Kopiervorlage für neue Datensätze nutzen oder FMEA aus der Datenbank löschen.
Suchen von FMEA
Standardmäßig enthält die Liste alle FMEA Ihres System in der Anzeige, wobei aktuelle Datensätze am Anfang angezeigt werden. Ältere Datensätze erreichen Sie über das Blättern in der Tabelle.
Im oberen Bereich finden Sie das Feld „Suchen“ zum Heraussuchen von bestimmten FMEA. Tragen Sie zum Beispiel die gesuchte Kennzeichnung ein und klicken Sie anschließend auf „Suchen“. Es wird die erste Fundstelle angezeigt und markiert, egal auf welcher Seite der angezeigten Liste sich die entsprechende FMEA befindet. Falls es weitere Fundstellen gibt, so können Sie über die „Weiter“ Schaltfläche die nächsten Fundstellen nacheinander aufrufen. Durch einen Klick auf das Feld „<<<“, wechseln Sie in die 7 Schritte zur Bearbeitung der entsprechenden FMEA.
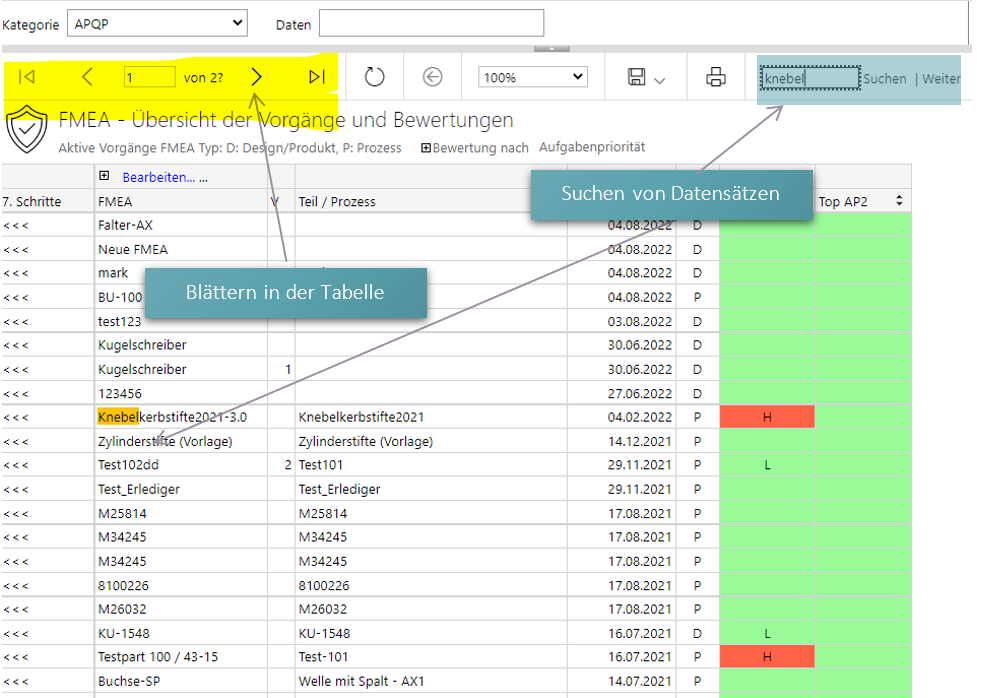
Abbildung 10: Suchen von Datensätzen in der Liste
Neu Anlegen von FMEA
Den Link für das Neu-Anlegen von FMEA finden Sie oben im Kopf der Tabelle. Mit ihm erzeugen Sie einen neuen und leeren FMEA-Datensatz. Die neue FMEA wird mit der Kennzeichnung (Neu) zuoberst in der Liste angezeigt.
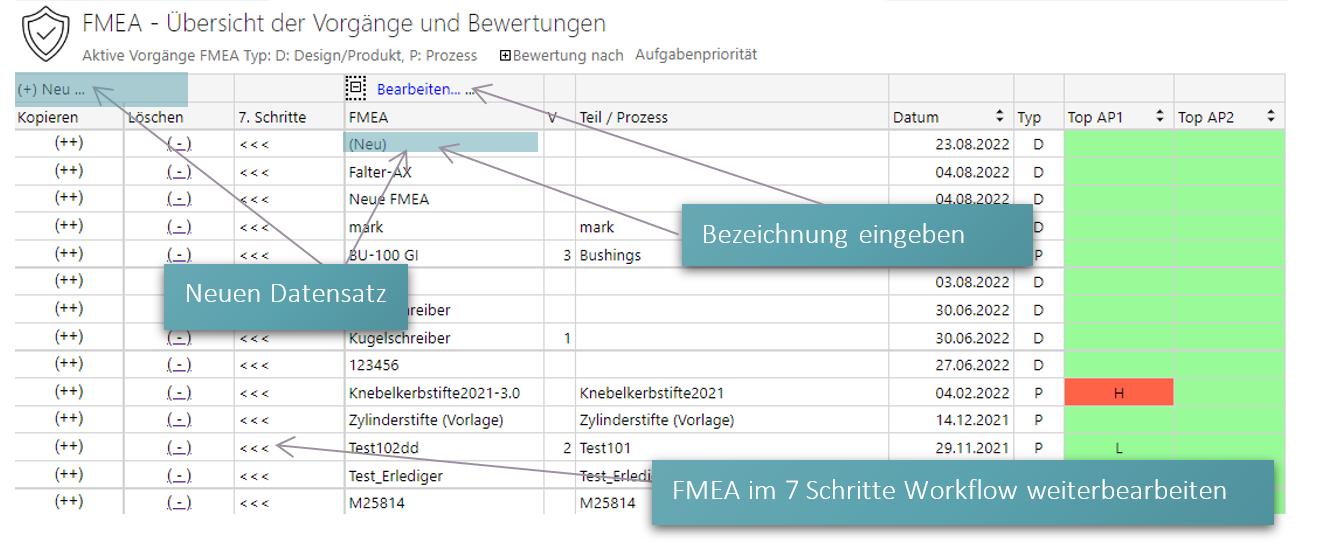
Abbildung 10.1: Übersicht mit neu angelegter FMEA
Bearbeiten der FMEA-Bezeichnungen
Klicken Sie auf den Link „Bearbeiten“ oben in der Ansicht, um die Kennzeichnung gemäß Ihren Ansprüchen einzugehen. Die Spalte FMEA wird für die Bearbeitung gelb hinterlegt. Sie können nun auch jede andere FMEA-Bezeichnung auf der aktuellen Seite bearbeiten. Danach klicken Sie auf „Speichern“, um Ihre Änderungen zu sichern. Am Feld Teil/Prozess können Sie ebenfalls eine Beschreibung eintragen.
Anschließend können Sie mit dem Link unter <<< in den 7 Schritte-Workflow wechseln, wo Sie die einzelnen Prozessschritte der entsprechend Ihren Erfordernissen weiterbearbeiten.
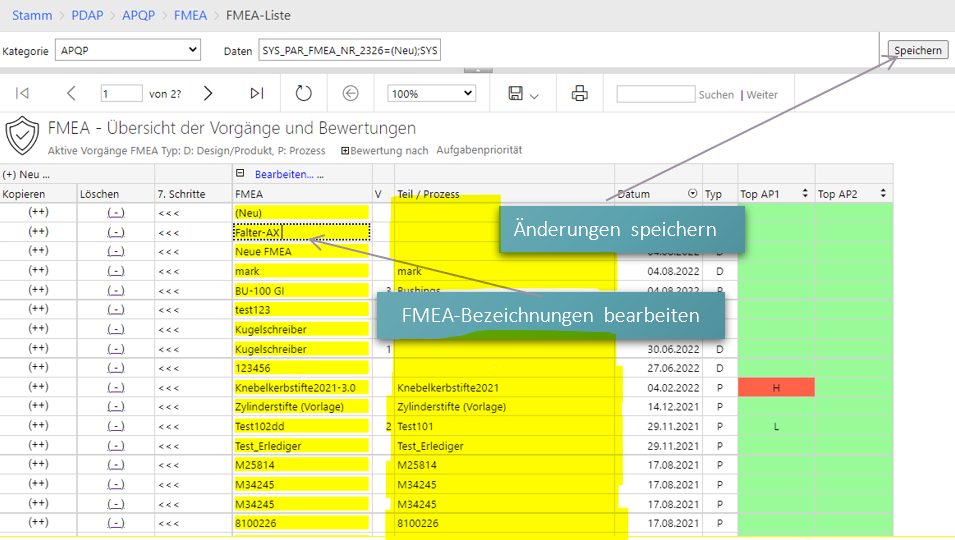
Abbildung 11: Bearbeitung der FMEA-Bezeichnungen
Neue Kopie
Hierbei nutzen Sie eine bestehende FMEA als Vorlage zum Erstellen eines neuen Datensatzes. So werden bereits die meisten Felder aus der Vorlage übernommen. Nach dem Klicken des Links, haben Sie über den folgenden Dialog noch die Möglichkeit die Aktion entweder zu bestätigen oder abzubrechen.
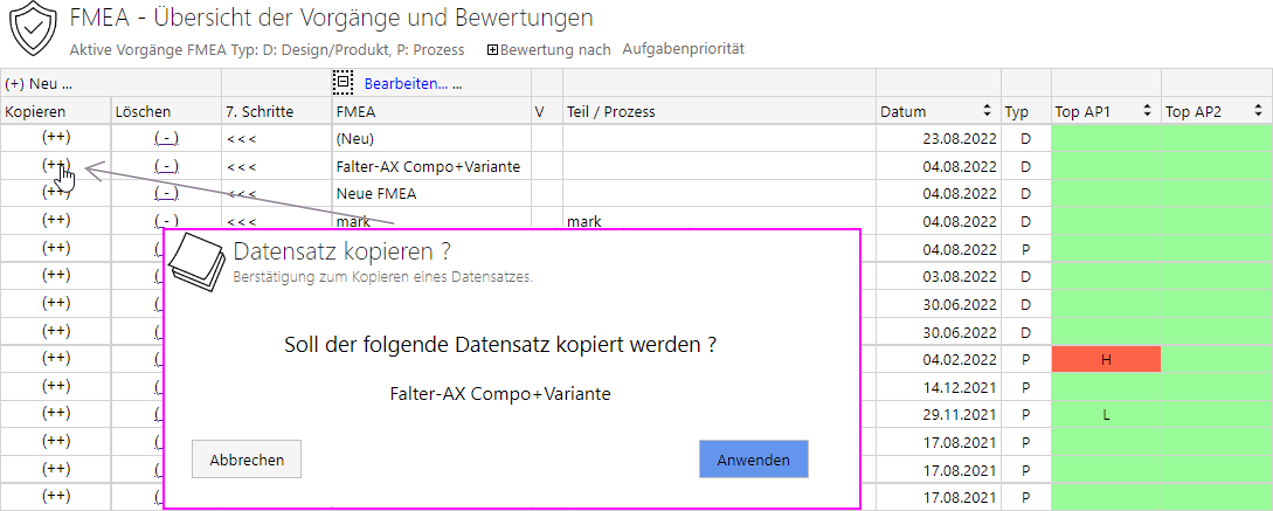
Abbildung 12: Datensatz als Kopie erstellen
Der neue Datensatz wird danach am Anfang der Liste dargestellt, mit der gleichen Bezeichnung und angestellter Tilde. Die Bezeichnung sollten Sie zunächst wie oben beschrieben Ihren Erfordernissen gemäß anpassen. Danach haben Sie hier genauso wieder die Möglichkeit den Ablauf in 7 Schritten zu organisieren.
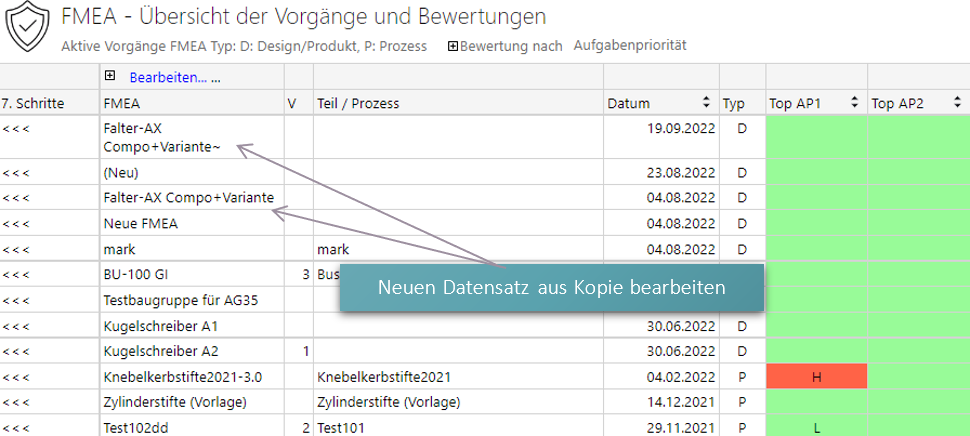
Abbildung 13: Neue FMEA aus einer Vorlage erstellen
Löschen
Mit diesem Link gelangen Sie in den Dialog, mit dem Sie bei Bedarf einzelne FMEA aus Ihrem System löschen können. Bestätigen Sie die Sicherheitsabfrage vor dem endgültigen Löschvorgang, sofern Sie sich ganz sicher sind, dass der genannte Datensatz tatsächlich gelöscht werden soll. Sie gelangen danach automatisch zurück in die Übersicht. Alternativ können Sie über „Abbrechen“ zurück in die Übersicht wechseln, wobei der Datensatz in diesem Fall nicht gelöscht wird.
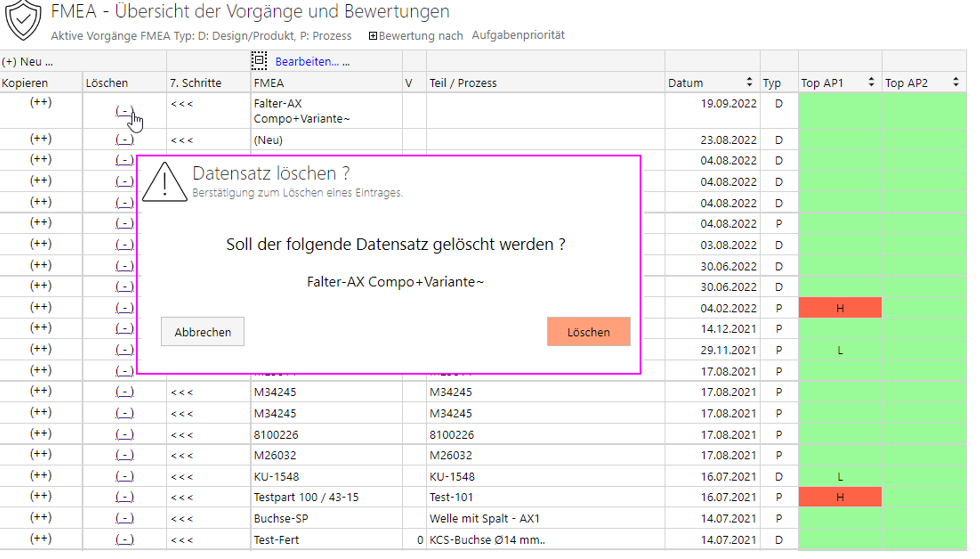
Abbildung 14: FMEA aus der Datenbank löschen
Die sieben Schritte zur Erstellung einer FMEA
Es erfolgt nun die Darstellung der 7 Schritte und deren Anwendung im System. Die Beschreibung enthält die jeweiligen Tools über die Sie den FMEA-Workflow in PDAP bearbeiten und die einzelnen Elemente der FMEA eintragen. Das FMEA-Formblatt erhalten Sie schließlich automatisch, im Rahmen der Ergebnisdokumentation. Sie können die Abläufe sowohl von innerhalb der PDAP-Anwendung als auch komplett browserbasiert, ohne PDAP-App verwenden. Die Darstellungen unterscheiden sich hier geringfügig.
Übersicht
- Schritt: Planung und Vorbereitung (Scoping)
- Schritt: Strukturanalyse
- Schritt: Funktionsanalyse. Fehleranalyse und Risikoreduzierung
- Schritt: Fehleranalyse
- Schritt: Risikoanalyse
- Schritt: Optimierung. Risiko-Kommunikation
- Schritt: Ergebnisdokumentation
Start – FMEA die 7 Schritte
Auf der Startseite organisieren Sie die inhaltliche Bearbeitung mit einer Übersicht zu den 7 Schritten der FMEA. Über den Link unter der Artikelnummer können Sie einen Artikel aus der FMEA-Liste (siehe oben) zuweisen und für diesen anschließend nach dem Konzept der 7 Schritte die einzelnen Prozessschritte durchgehen.
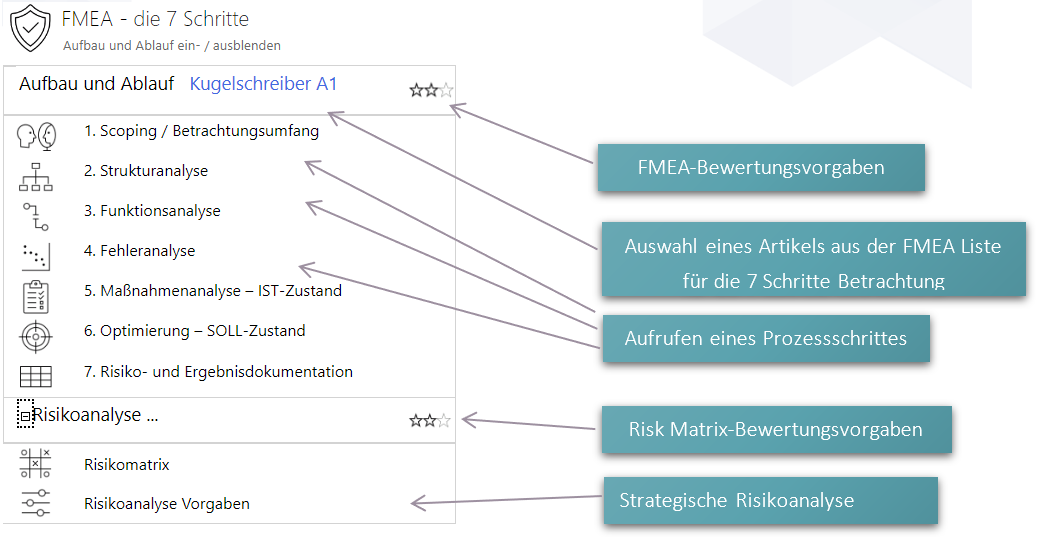
Abbildung 15: Übersicht der Startseite im Browser
Zuweisung einer FMEA für die 7 Schritte Betrachtung
Klicken Sie auf den Eintrag zu Aufbau und Ablauf um die Liste der FMEA aufzurufen. Sofern aktuell keine FMEA zugewiesen ist, wird statt der Bezeichnung >>>> angezeigt. Wählen Sie hier den gewünschten Datensatz aus, um ihn für die 7 Schritte Betrachtung zu übernehmen.
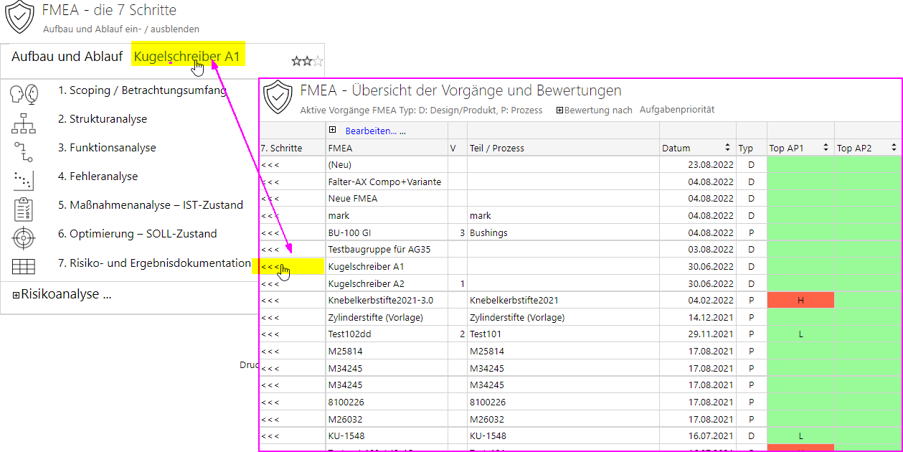
Abbildung 16: FMEA übernehmen
Fenster für die 7 Schritte organisieren
Sofern Sie Ihre FMEA-Bearbeitung im Browser vornehmen, können Sie durch Anklicken der Beschriftung zu den 7 Schritten von der Startseite aus, den Schritt in einem weiteren Fenster öffnen. Sie können die Startseite z.B. auf der linken Seite Ihres Monitors positionieren. sodass sich das Fenster für den jeweiligen Schritt im rechten Bereich öffnet. Sobald Sie einen anderen Schritt auf der Startseite anklicken, wird automatisch dieser Schritt in das zweite Fenster geladen. So haben Sie einen bequemen Überblick und können zwischen den Schritten schnell hin und her wechseln, um verschiedene Aspekte ihrer FMEA-Bearbeitung zu betrachten.
Hinweis: Wenn Sie die FMEA von innerhalb der PDAP-App über die Qualitätsplanung aufrufen, wird die Startseite automatisch als einklappbarer Bereich angezeigt. Die Funktionalität ist hierbei ähnlich.
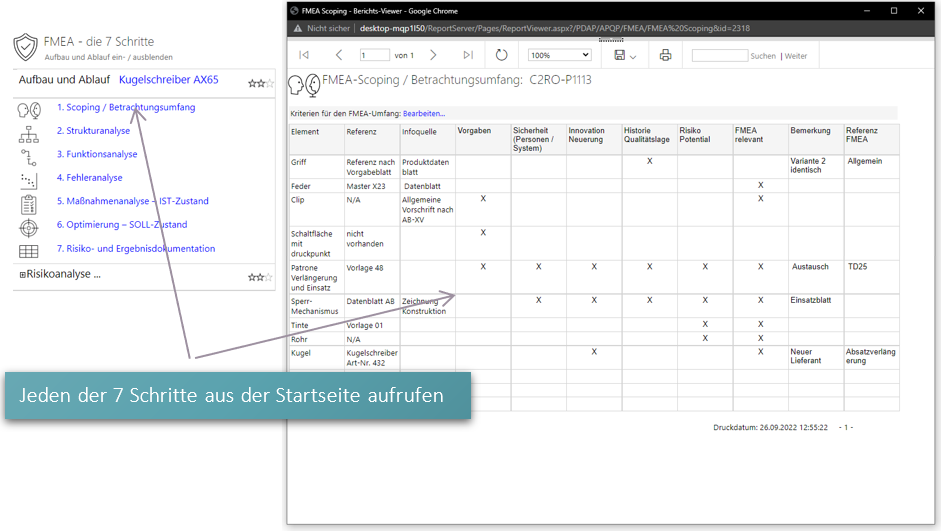
Abbildung 17: Startseite zu den 7 Schritten in der FMEA-Bearbeitung
Schritt 1: Scoping / Betrachtungsumfang
Schritt 1 umfasst die Planung und Vorbereitung. Fokus statt Vollständigkeit stellt den Schwerpunkt dar. Die Analysen konzentrieren sich auf die Produkt- und Prozessbestandteile mit der höchsten Priorität. Bei der Vorgehensweise für den FMEA-Projektumfang, werden die Analysegrenzen festgehalten – also was betrachtet werden soll und was nicht betrachtet wird. Dazu wird eine Auswahlmatrix mit Kriterien verwendet, die Sie in der Scoping-Tabelle vermerken.
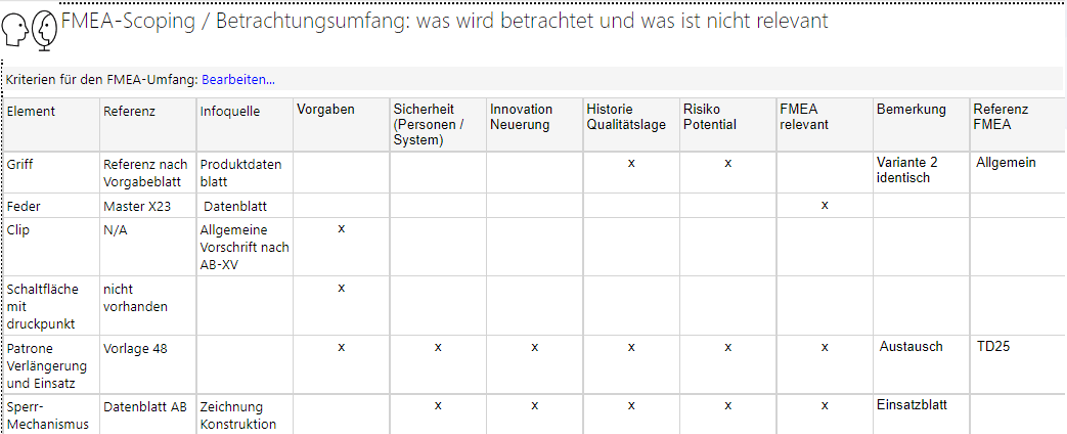
Abbildung 18: Tabelle für das Scoping
Rollen für die Bearbeitung
Damit das Scoping für eine FMEA bearbeitet werden kannn, ist es erfolderlich, dass der Anwender Mitglied in einer der Benutzergruppen APQP_Admin, APQP_Planer oder APQP_Pruefer ist. Die Gruppe APQP_Info ist lediglich berechtigt zum Anzeigen der Scoping-Tabellen.
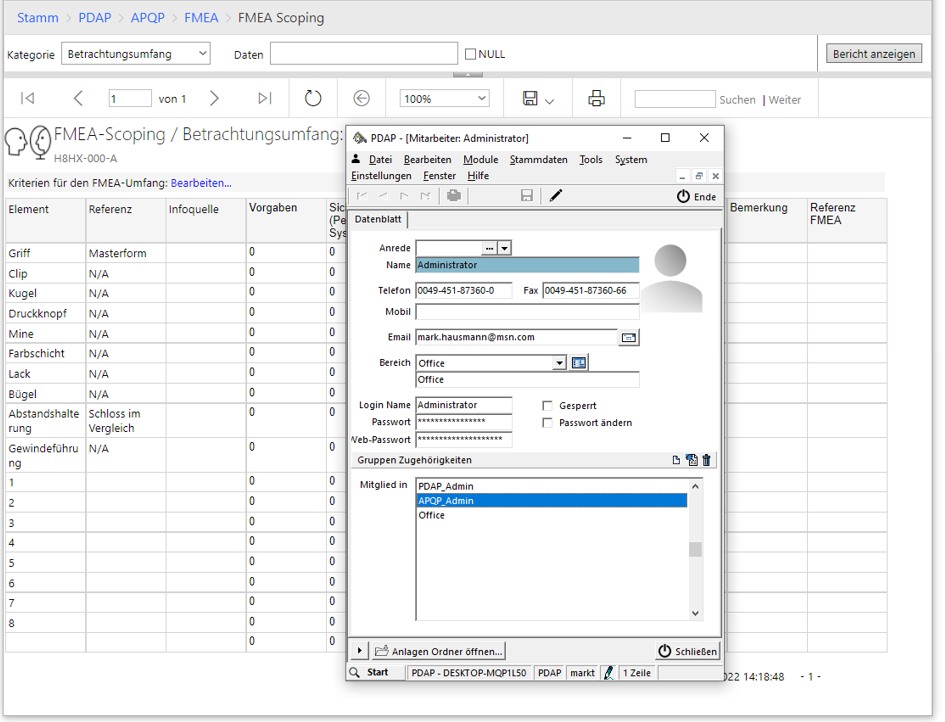
Abbildung 19: Berechtigungen zum Bearbeiten des Betrachtungsumfangs
Bearbeiten
Klicken Sie auf den Link für die Bearbeitung, um die Tabelle bearbeitbar zu machen. Sie können anschließend alle Einträge editieren und dann Ihre Änderungen mit „Speichern“ in die Datenbank übernehmen. Es wird immer automatisch je eine weitere leere Zeile für einen neuen Eintrag angezeigt. Sofern Sie einmal eine Zeile löschen möchten, geben Sie im Feld „Element“ ein Minuszeichen ein. Nach dem Speichern wird die Zeile aus der Betrachtungstabelle entfernt. Für eine neue FMEA wird zunächst eine leere Tabelle angezeigt, die Sie frei befüllen können. Im Bearbeitungsmodus werden alle editierbaren Felder gelb unterlegt angezeigt. Durch Anklicken der Ankreuzfelder „Vorgaben“ bis „FMEA-relevant“ können Sie im Wechsel ein Kreuz setzen oder abwählen.
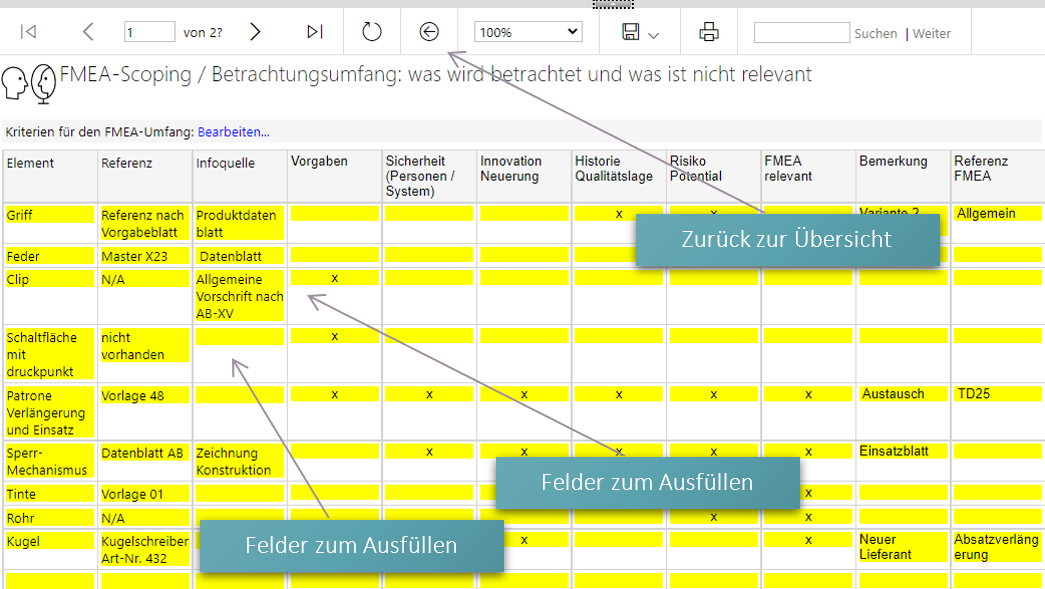
Abbildung 20: Betrachtungsumfang beschreiben
Mindmap – Planungstool für Strukturen
PDAP nutzt ein kreatives Planungstool, um den grundlegenden Strukturaufbau in Form von Mindmaps zu planen. Dieses können Sie im Browser verwenden, um die Struktur- und Funktions-, sowie die Fehleranalyse aufzubauen. Fehleranalysen bauen dabei inhaltlich auf der Struktur- und Funktionsanalyse auf und ergänzen diese um weitere Elemente.
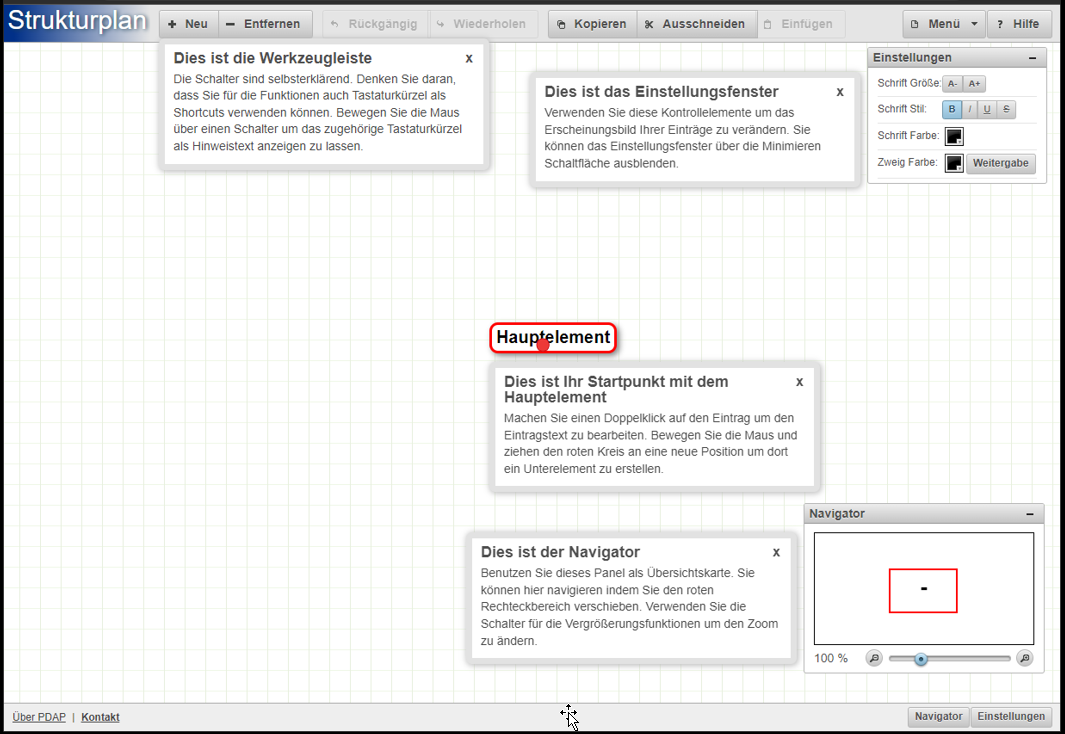
Abbildung 21: Mindmapper zur Prozessgestaltung
Webdienst für Offline Bearbeitung
Aufrufen können Sie dieses Planungstool auch direkt von der PDAP-Homepage unter folgender Adresse:
https://www.pdap.de/wp-content/uploads/2016/03/strukturplan/index.html
Den angebotenen Webdienst können Sie immer dann verwenden, wenn Sie unterwegs sind und keinen direkten Zugriff auf das PDAP-System haben. Exportieren Sie später Ihre Ergebnisse in einer Datei und laden Sie in das FMEA-Modul, sobald Sie wieder Zugriff auf Ihre Datenbank und das CAQ-System haben. Alternativ können Sie die den Strukturbaum auch direkt im Local Storage des Browsers hinterlegen.
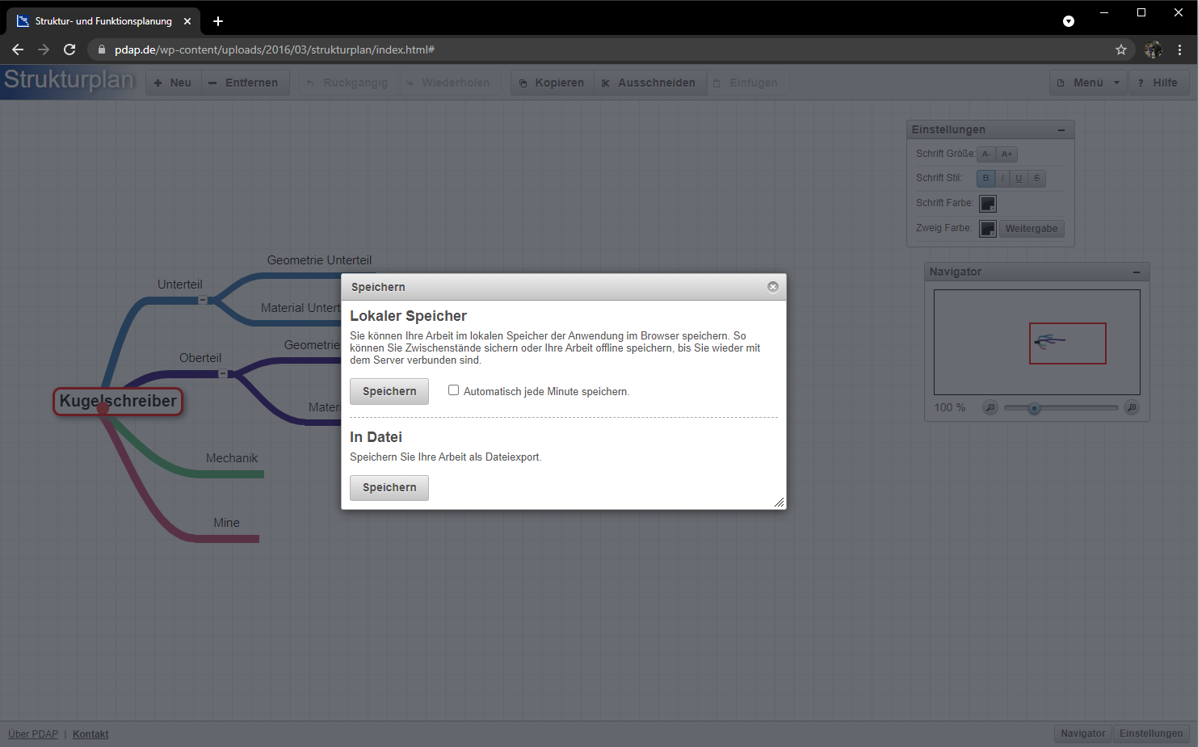
Abbildung 22: Strukturdesign als Datei exportieren oder im Local Storage des Browsers hinterlegen
Schritt 2: Strukturanalyse
Bei der Strukturanalyse wird der strukturelle Komponentenaufbau für eine Design FMEA aufgezeigt. Hier ist das am Beispiel eines Kugelschreibers dargestellt.
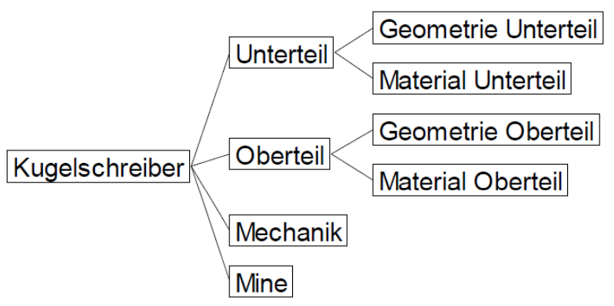
Abbildung 23: Konzeptdarstellung einer Strukturanalyse für einen Kugelschreiber
Beim ersten Aufruf für einen neuen Artikel, wird automatisch eine neue Strukturanalyse aus der Vorlage erstellt. Diese bekommt die Bezeichnung des Artikels und es werden 2 Vorgabeäste für Funktions- beziehungsweise Baugruppenelemente eingetragen. Neue Elemente können Sie per Copy und Paste einfügen oder die bestehenden Einträge anpassen, sodass Sie aussagekräftige Bezeichnungen erhalten. Unter Abbildung 20 sind weiter oben die Beschreibungen zum Umgang mit dem Mindmapper dargestellt. Sie können die Beschreibungsfenster über den Hilfe-Button ein oder ausblenden innerhalb des Tools.
Beachten Sie auch, dass die bereits in Klammern gesetzten Kürzel aus der Vorlage, später dafür sorgen, dass innerhalb des FMEA-Formblattes die betroffenen Elemente als Funktionsbaugruppen übernommen werden.
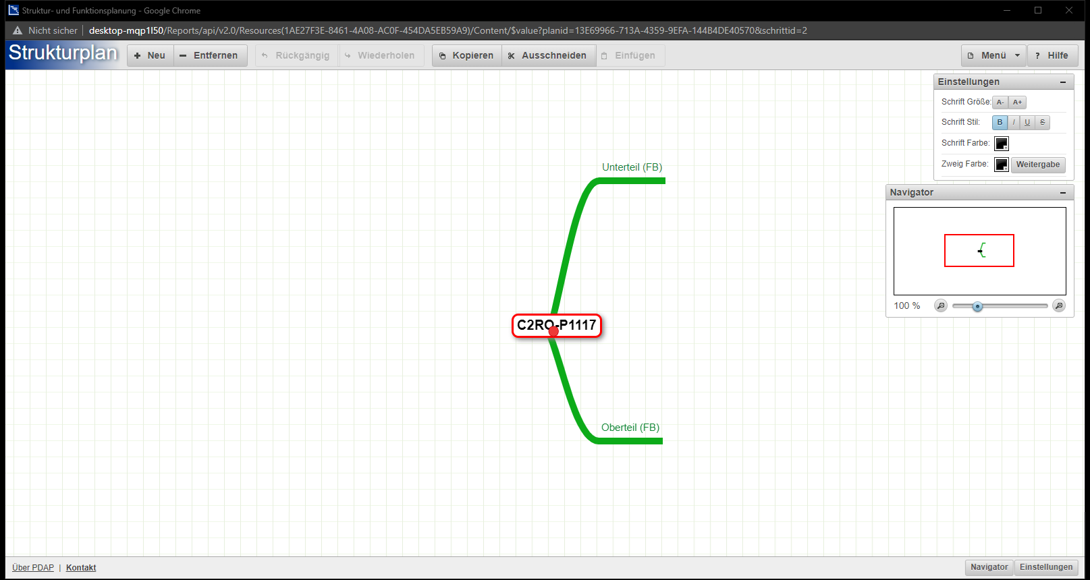
Abbildung 24: Strukturanalyse für die Ebene 1
Kennzeichnung der Elemente innerhalb der Strukturbäume
Damit der Strukturbaum auf Basis der Fehleranalyse später in das FMEA-Formblatt überführt werden kann, müssen seine Elemente, entsprechend der folgenden Legende gekennzeichnet werden, um die Funktionsbaugruppen sowie die Fehler- und die Fehlerfolgen- Elemente klar einordnen zu können. In der oben dargestellten Strukturanalyse ist nur die Funktions- bzw. Baugruppenebene dargestellt. In der weiter unten beschriebenen Fehleranalyse finden Sie dann alle weiteren Kennzeichnungen (die Fehleranalyse löst den Baum bis auf die 3. Ebene auf).
| Ebene | Kennzeichen | Beschreibung |
| 1 | (FB) | Funktion oder Baugruppe |
| 2 | (FE) | Fehlerelemente |
| 3 | (FF) | Fehlerfolgenelemente |
| 3 | (FU) | Fehlerursachen |
| 3 | (MA) | Akute Maßnahmen |
| 3 | (ME) | Nachhaltige Maßnahmen |
Abbildung 25: Ebenen laut FMEA-Formblatt für die Analysebäume
Vorlagen für Analysebäume
Über die Vorlagen für Struktur- und Analysebäume können Sie organisieren und vorgeben, wie neue Struktur- Funktions- und Fehleranalysen neu erstellt werden und mit welchen Grundelementen diese bereits beim Anlegen ausgestattet werden. Dazu finden Sie im Ordner Vorlagen entsprechende Strukturbäume die Sie über den Mindmapper anpassen können und anschließend wieder an den entsprechenden Speicherort ablegen, bzw. damit die bestehende Version ersetzten. Beim Erstellen neuer Analysen innerhalb der Schritte 2 bis 4, werden automatisch diese Vorlagen genutzt, um die Struktur-, die Funktions- oder die Fehleranalyse zu erstellen und Ihnen bereits einen vorkonfigurierten Baum zu präsentieren. Diesen können Sie dann gemäß Ihrem Bedarf bearbeiten und ausbauen. Beachten Sie, dass auch bereits die notwendigen Kürzel (FB), (FE), (FF) für die Übernahme und Zuordnung der Elemente innerhalb des späteren FMEA-Formblattes entsprechend in der Vorlage vorbereitend eingefügt sind.
Organisieren von Vorlagen für Analysebäume
Die Analysebäume sind im Ordner FMEA in den jeweiligen Unterordnern – Fehleranalysen, Funktionsanalysen, und Strukturanalysen gespeichert. Die Bezeichnung entspricht jeweils Zugehörigkeit zur FMEA. Die Vorlagendatei die für einen neuen Analysebaum verwendet wird, heißt immer FMEA.json. Dieser Eintrag dient bei der Erstellung neuer Analysebäume als Kopiervorlage. Sie können die Datei FMEA.json herunterladen und im Mindmapper bearbeiten. Um eigene Anpassungen an den Vorlagen zu nutzen, verwenden Sie anschließend den Menüpunkt „Ersetzten“ beim FMEA.json Element um diese Datei durch Ihre Version zu ersetzen. Die folgenden Abbildungen veranschaulichen diesen Sachverhalt.
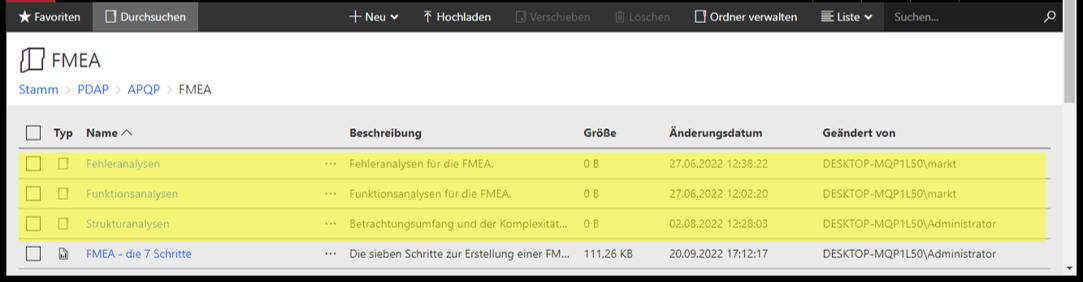
Abbildung 26: Speicherorte für die Analysebäume und Vorlagen bei der FMEA
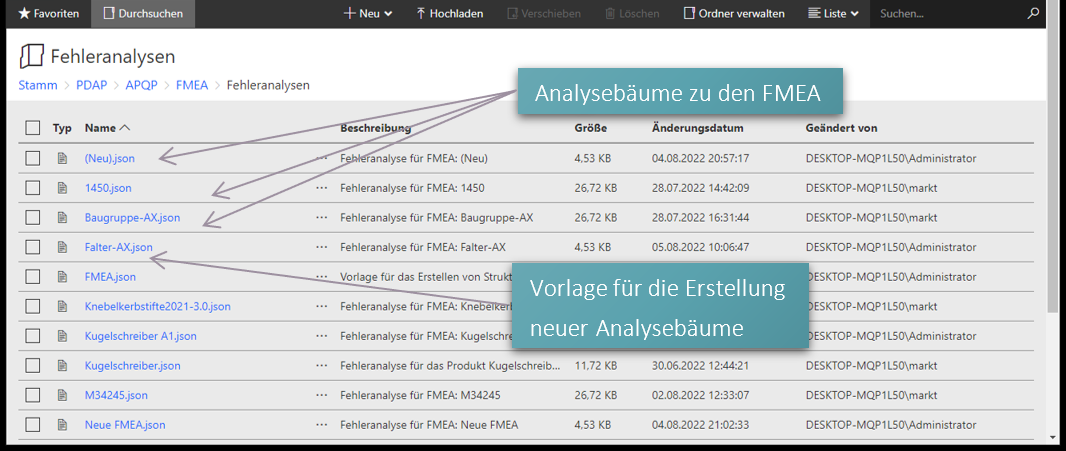
Abbildung 27: Analysebäume zu den FMEA im System
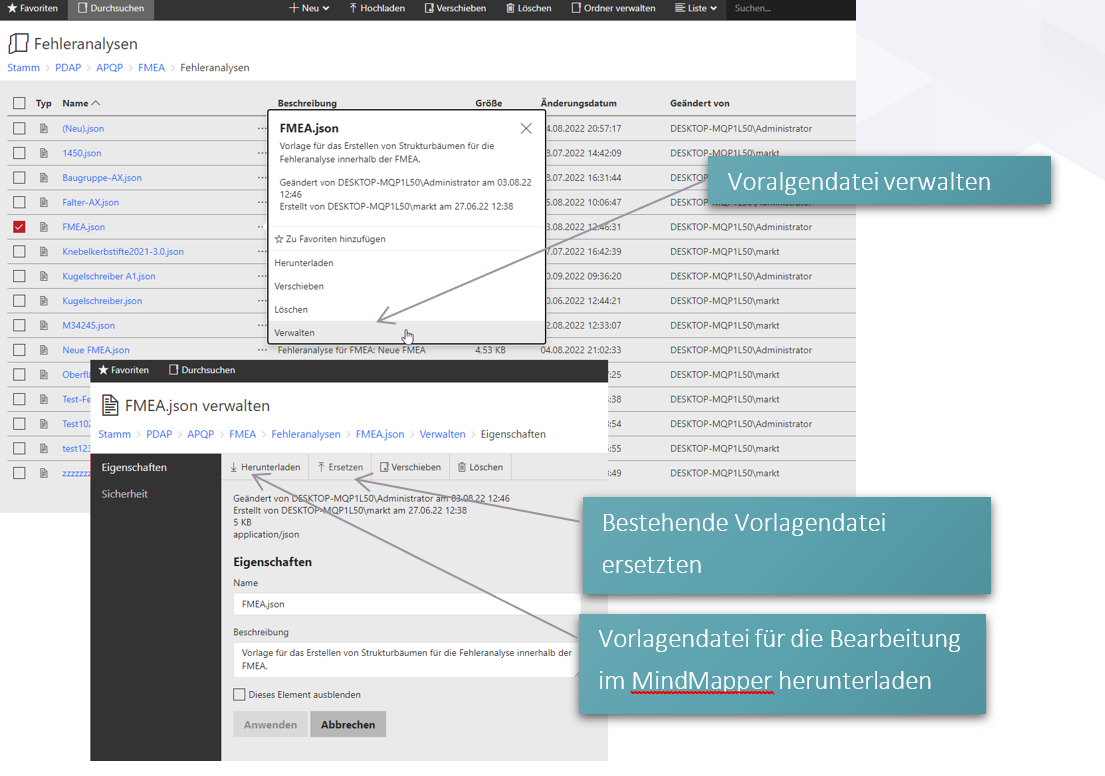
Abbildung 28: Vorlagendatei ersetzen
Speichern und Exportieren von Analysebäumen
Sie speichern und exportieren Ihre Analysebäume über den Button „Menü“. Über „Speichern“ oder das zugehörige Tastaturkürzel STRG+S, rufen Sie den Speichern-Dialog mit den einzelnen Optionen auf. Gleichzeitig wird durch den Menüpunkt „Speichern“ automatisch der Stand in der Datenbank aktualisiert auch ohne das eine der Optionen gewählt wurde. Sie haben zusätzlich die Möglichkeit den Baum als JSON- Datei zu exportieren um ihn wie oben beschrieben z.B. als Vorlage zu verwenden oder direkt als Bilddatei für eine Präsentation. Sie können die Datei wahlweise Ihrem PC als Datei ablegen oder direkt im lokalen Speicher ihres Browsers sichern.
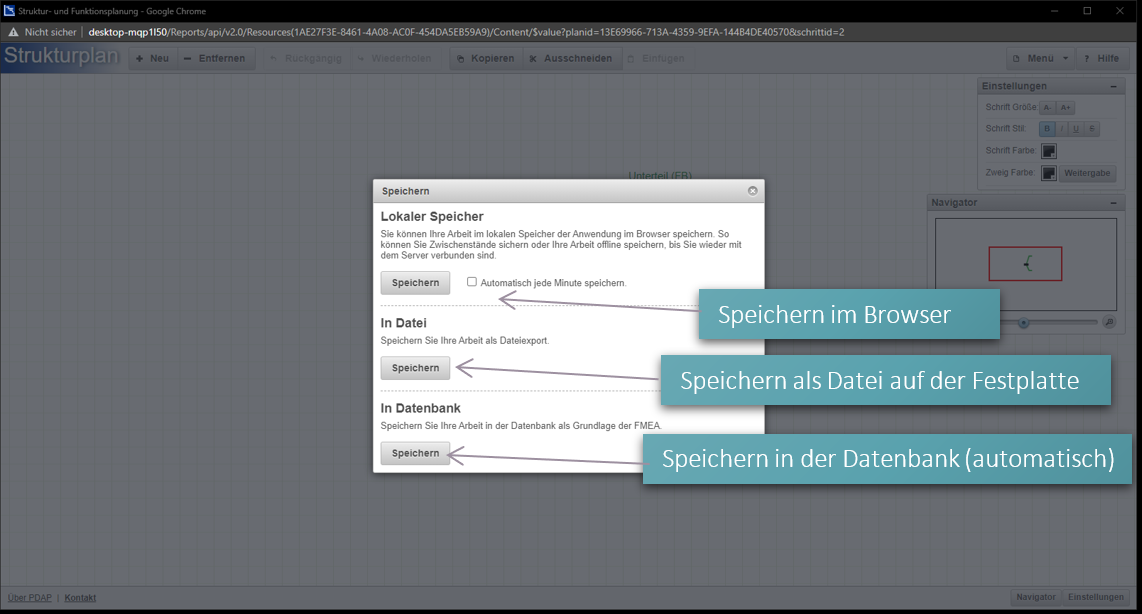
Abbildung 29: Speichern und Exportieren von Analysebäumen
Öffnen von Dateien für Analysebäume
Über den Menüpunkt „Öffnen“ werden Ihnen in der Liste alle Bäume angezeigt, die Sie im Browser gespeichert haben. Zum Laden von exportierten Dateien nutzen Sie wie gewohnt einen Datei-Auswahldialog.
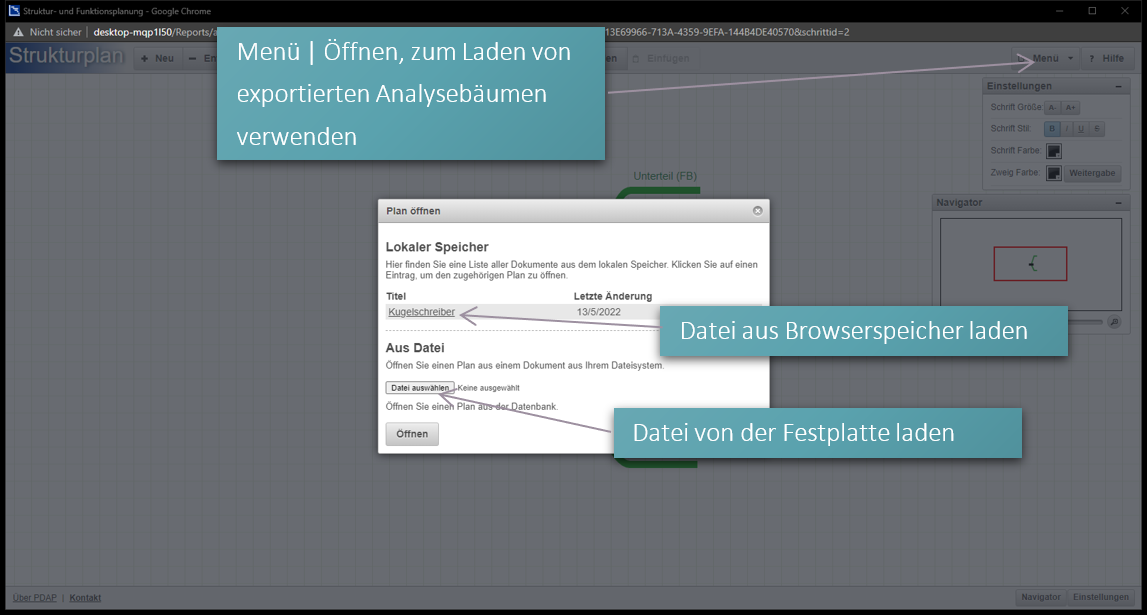
Abbildung 30: Laden von exportierten Analysebäumen
Schritt 3: Funktionsanalyse
Die Funktionsanalyse erweitert die Strukturanalyse um die relevanten Funktionsbeschreibungen. Die Bearbeitung erfolgt nach dem gleichen Konzept wie für Schritt 2 – Strukturanalyse beschrieben. Der Funktionsbaum verästelt sich um eine Ebene tiefer. Die folgende Konzeptdarstellung stellt dar, wie die in schwarz beschriebenen Strukturelemente mit denen in grün beschriebenen Funktionselementen erweitert werden.
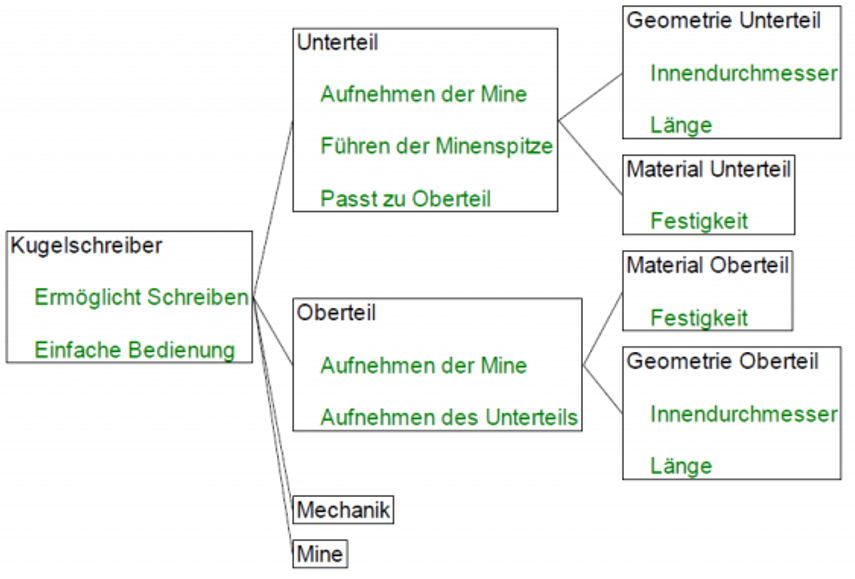
Abbildung 31: Konzeptdarstellung der Funktionsanalyse
Innerhalb der Darstellung mit dem Mindmapper werden die Funktionselemente ebenfalls grün gekennzeichnet und mit dem Kürzel (FN) ergänzt um sie entsprechend später im FMEA-Formblatt zuordnen zu können.
Schritt 4: Fehleranalyse
Bei der Fehleranalyse kommt die Ebene der Fehlerarten hinzu, die den einzelnen Funktionselementen zugeordnet werden. Außerdem werden mögliche Fehlerursachen sowie mögliche Fehlerfolgen aufgezeigt. Diese Beschreibung erfolgt gemäß Standardvorlage mit roter Kennzeichen. Wenn Sie die Ebene der Funktionen, Fehler und Ursachen einklappen, erhalten Sie im Prinzip die Strukturanalyse aus Schritt 2.
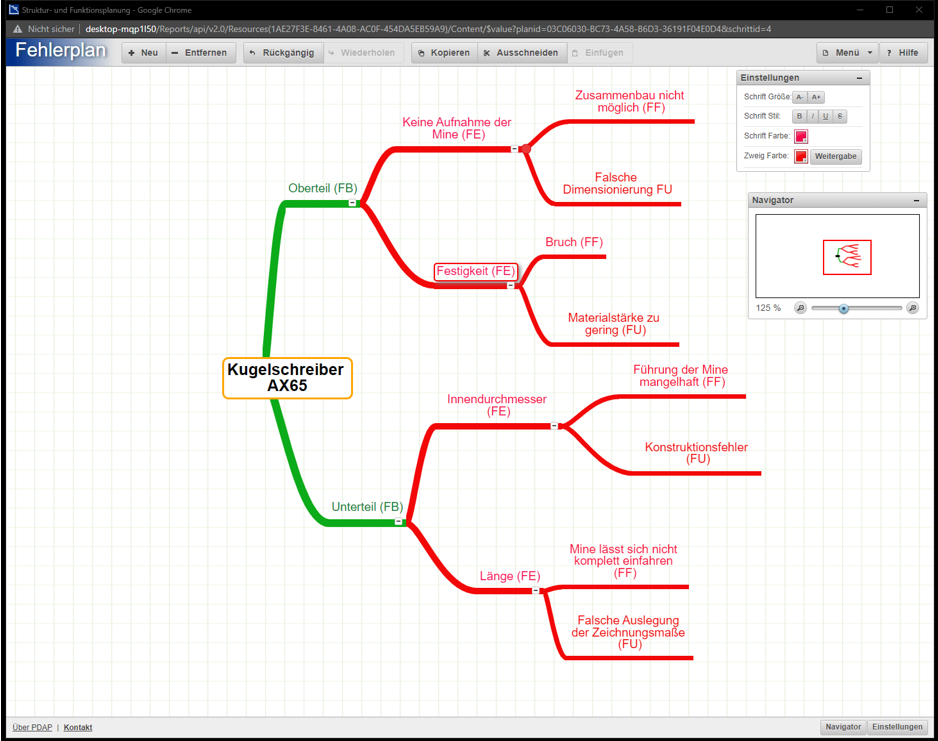
Abbildung 32: Aufbau einer Fehleranalyse mit Ebenen für Ursachen und Folgen
Schritt 5: Maßnahmenanalyse – IST-Zustand
Dieser Bereich entspricht der linken Seite der Inhalte aus dem klassischen FMEA-Formblatt. Er beinhaltet die notwendigen Informationen bezüglich der Fehler, der zugehörigen aktuellen Maßnahmen, sowie deren Untersuchung und Ursachenbeurteilung. Je eingestellter Vorgabe, werden aus den Bewertungen zu Auftretenswahrscheinlichkeit, Bedeutung und Entdeckung die Risikoprioritätszahl, beziehungsweise die Aufgabenpriorität gebildet. Beide Bewertungsverfahren sind parallel möglich.
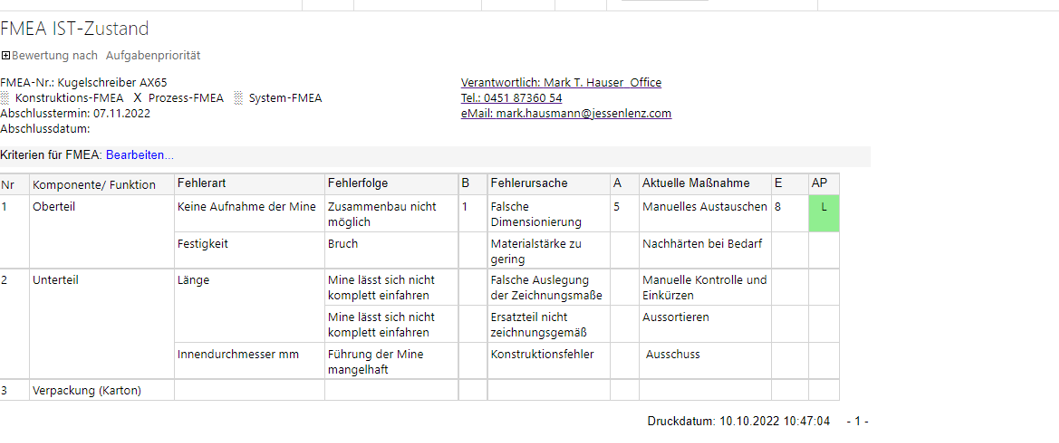
Abbildung 33: Erfassung und Bewertung des Ist-Zustandes mit Maßnahmenanalyse
FMEA Blatt aus Fehleranalyse erzeugen
In Schritt 5 – Maßnahmenanalyse – Ist-Zustand, haben Sie die Möglichkeit den Baum aus der Fehleranalyse in Schritt 4, in das FMEA-Formblatt zu überführen und auf dieser Basis weiterzubearbeiten.
Beim Erstellen des FMEA-Blattes haben Sie verschiedene Möglichkeiten. Sie können ein neues Formblatt erstellen, bzw. das bestehende neu erstellen lassen.

Abbildung 34: Optionen beim Erstellen des FMEA-Blattes zur Ist-Analyse
Versetzten Sie das Formblatt in den Bearbeitungsmodus über den entsprechenden Link. Die bearbeitbaren Felder werden gelb gekennzeichnet. Tragen Sie die notwendigen Maßnahmen ein und ergänzen die Bewertungen für Bedeutung, Auftreten und Entdeckungswahrscheinlichkeit. Daraus wird dann die RPZ oder die AP berechnet und in der entsprechenden Spalte dargestellt – je nach gewählter Einstellung.
Hinweis: Die Bearbeitungsfunktion ist nur für Mitglieder der Gruppe PDAP-Administratoren, sowie APQP-Bearbeiter sichtbar.
Bearbeitungsfunktionen im Einzelnen
Die Verantwortlichkeit wird per Auswahl aus dem Mitarbeiterstammdatenkatalog ausgewählt. Termin und Abschlussdatum können direkt eingetragen werden. Durch Bearbeitung der ersten Nr-Spalte, können Sie die Reihenfolge ändern in der die Komponenten und Funktionen innerhalb der FMEA aufgeführt werden, indem Sie die Nummerierung entsprechend anpassen. Die Einträge Fehlerart, Fehlerfolge, Ursache und Maßnahme können Sie bei Bedarf für die Repräsentation im Formblatt anpassen. Bei B, A und E geben Sie jeweils einen Wert zwischen 1 und 10 für Bewertung der Wahrscheinlichkeiten bei Bedeutung, Auftreten und Entdeckung ein. Nach dem Speichern werden daraus automatisch die RPZ – Risikoprioritätszahl bzw. die AP-Aufgabenpriorität errechnet. Die farbliche Ampel-Kennzeichnung zeigt gleichzeitig, ob sich das Risiko innerhalb den vorgegebenen Parameter bewegt.
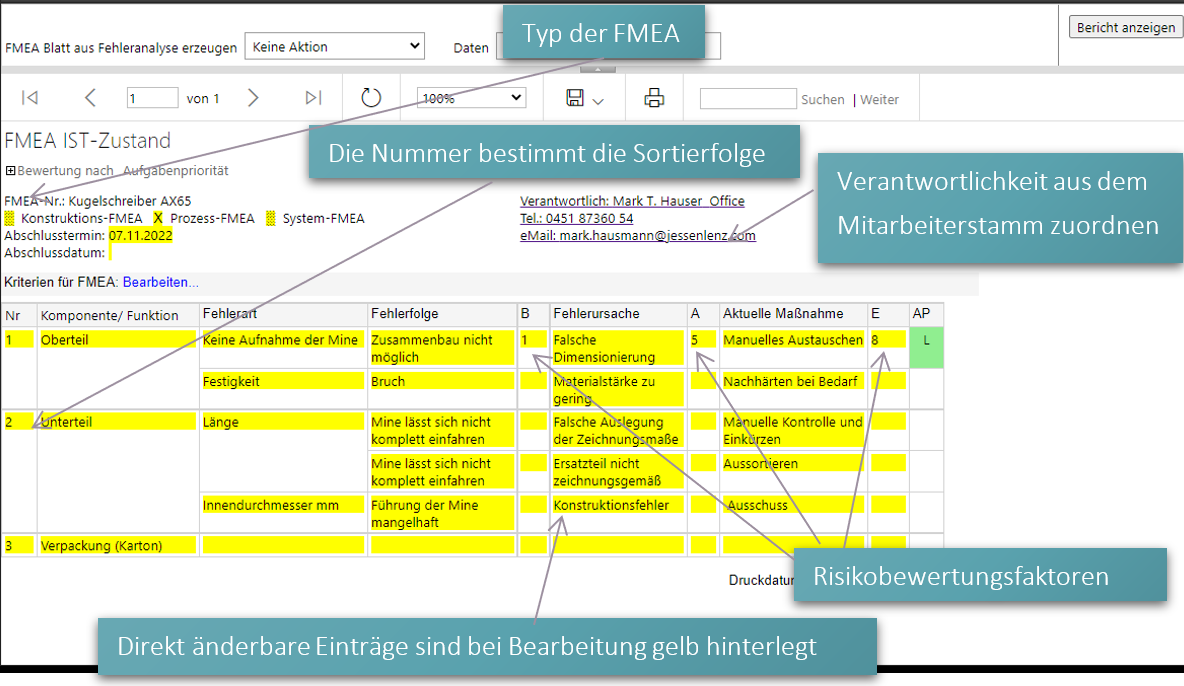
Abbildung 35: FMEA-Formular zur Bewertung des IST-Zustandes
Schritt 6: Optimierung – SOLL-Zustand
Dieser Eintrag entspricht der rechten Seite der FMEA und beinhaltet die die nachhaltigen Maßnahmen zur dauerhaften Problemlösung. Die Bewertungen erfolgen nach der Einführung und Umsetzung der getroffenen Maßnahmen. Bei diesen Bewertungen sollte üblicherweise eine Verbesserung, gegenüber den ursprünglichen Bewertungen erreicht werden. Die Bearbeitung dieser Tabelle erfolgt genauso wie bereits unter Schritt 5 beschrieben.
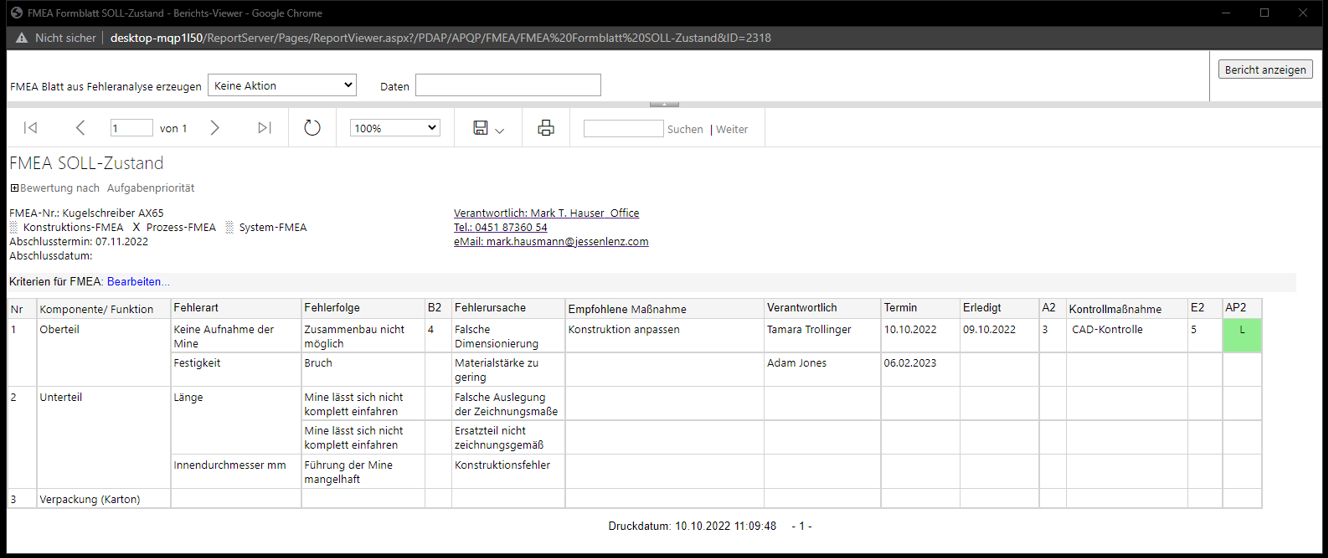
Abbildung 36: Dokumentation zur nachhaltigen Maßnahmenverfolgung
Verantwortlichkeit und Maßnahmenverfolgung
Schritt 6 dient auch der Integration in das nachhaltige Maßnahmenmanagement. Tragen Sie unter dem Verantwortlichen einen Mitarbeiter aus dem Mitarbeiterstammdaten-Katalog ein, beziehungsweise weisen ihn zu. Über die Angabe des Datums bei Termin und Erledigung, wird die Maßnahme innerhalb des Aufgabenmanagements nachverfolgt, bei Bedarf auch inklusive terminlicher Erinnerungen per Email. Die E-Mail Adresse wird hier aus dem Mitarbeiterstamm verwendet. Diese können Sie gegebenenfalls bei der Übernahme des Mitarbeiters kontrollieren. So wird sichergestellt ist das Maßnahmen nicht vergessen werden bzw. umgesetzt oder zumindest abgeschlossen werden, sofern sie nicht zielführend waren.
Hinweis: Die Übernahme von Mitarbeitern bei der Zuweisung in die Verantwortlichkeit für FMEA-Maßnahmen ist nur Anwendern in der Gruppe APQP-Bearbeiter oder Admin möglich.
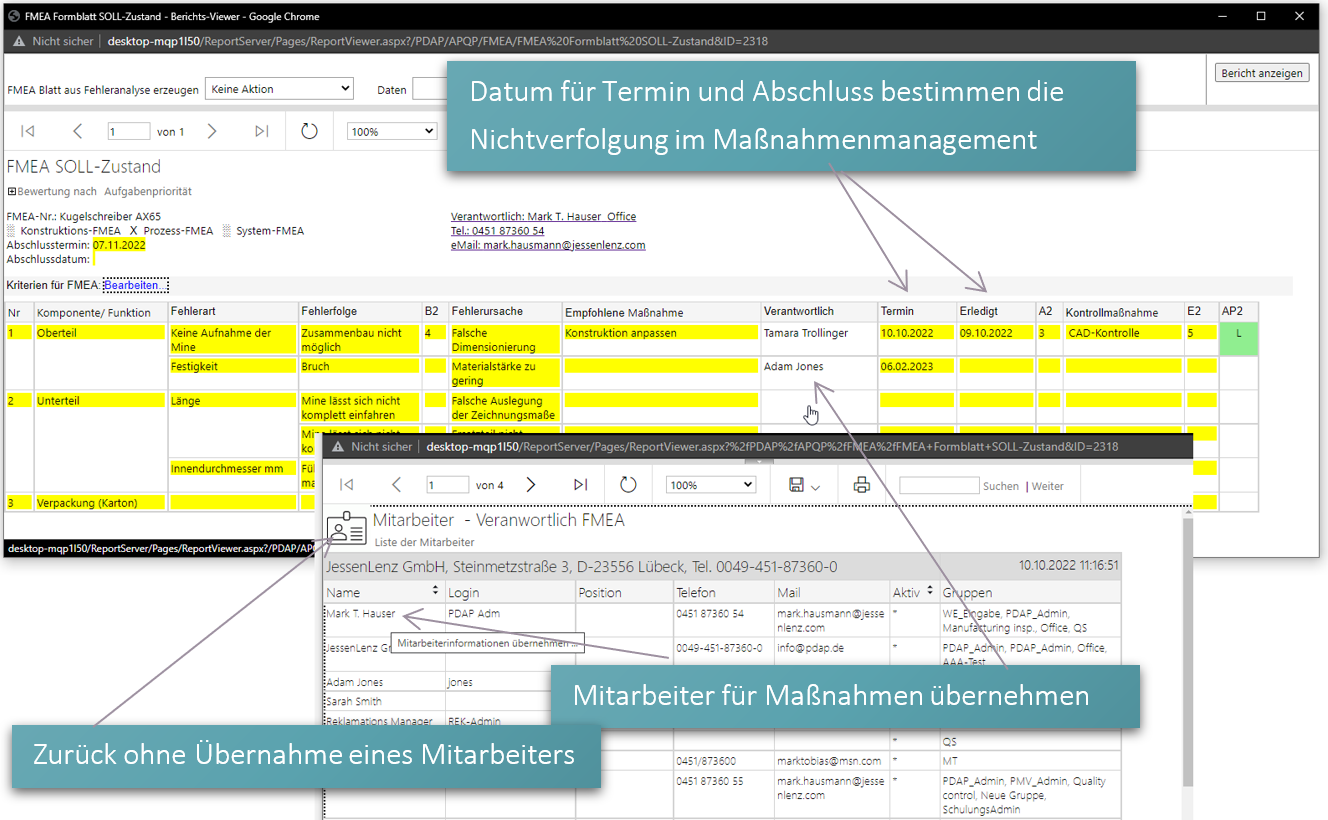
Abbildung 37: Mitarbeiter für Maßnahmen übernehmen
Schritt 7: Risiko- und Ergebnisdokumentation
Die Hauptziele der Dokumentation dienen der internen und externen Kommunikation der Ergebnisse. Sie stellen die Darstellung der linken und rechten Seite der FMEA gegenüber. Sie können das Formblatt im Rahmen Ihrer Dokumentationsanforderungen als PDF-Dokument exportieren oder ausdrucken. Sie erfüllen damit zwei wesentlichen Anforderungen. Punkt 7 zeigt die erste und die zweite Betrachtung der Risikobehandlung und Bewertung, also die kombinierten Inhalte aus den Punkten 5 und 6, mit dem Ist-Zustand und nach der Optimierung im Sollzustand.
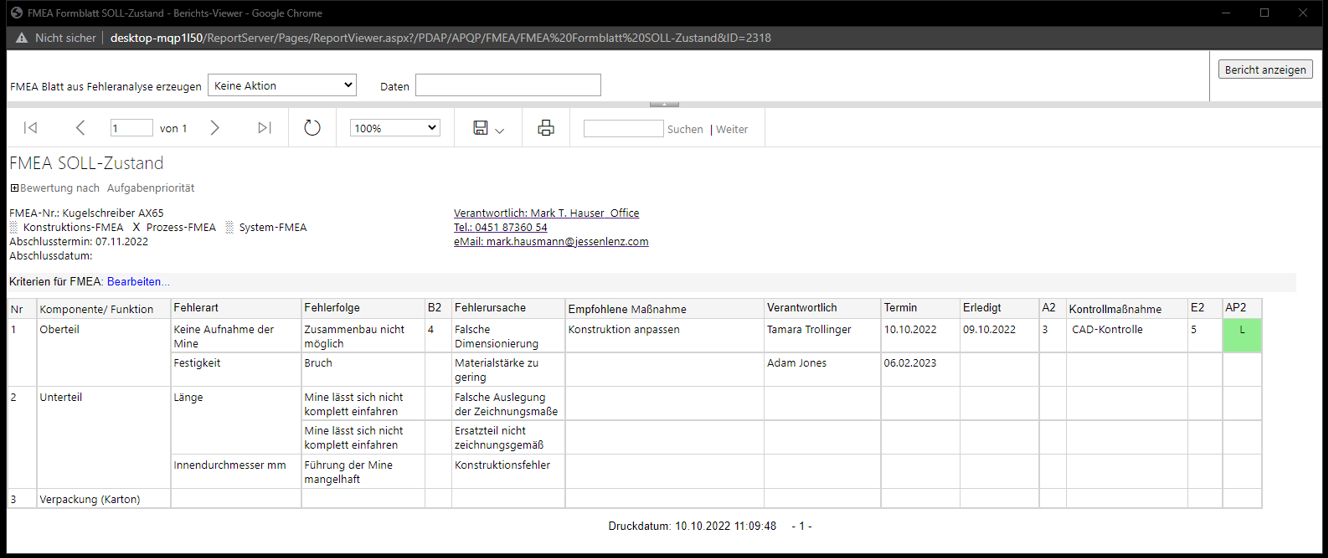
Abbildung 38: FMEA Formblatt in der Ergebnisdokumentation
Control- und Prüfplan
Im Rahmen der Dokumentation unter Schritt 7 kann direkt die Erstellung eines Control- und Prüfplans als Grundgerüst erfolgen. Dabei werden alle eingetragenen Merkmale der FMEA automatisch in Prüfpositionen und Anweisungen überführt und die zugehörigen Stammdaten im Fehlerkatalog angelegt. Dieses Grundgerüst kann im Rahmen der Fertigungsbegleitung und Fertigungsplanung mit Prüf und Kontrollplänen weiter spezifiziert und als Basis für die Prüfaufträge genutzt werden.
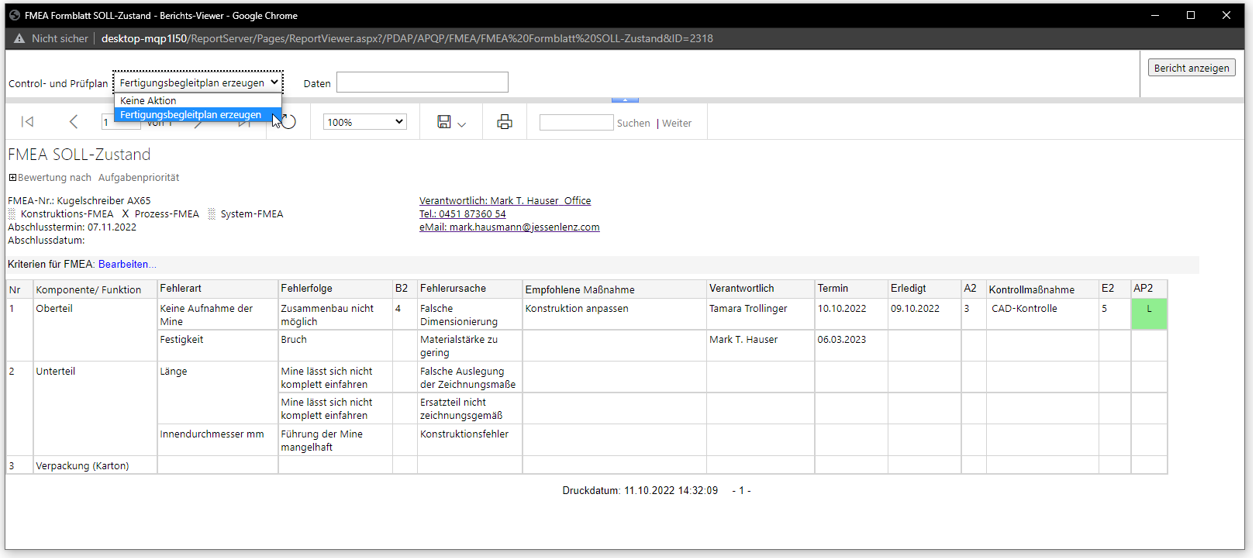
Abbildung 39: Fertigungsbegleitplan erstellen lassen
Im Rahmen der Bearbeitung desPrüfplans können die einzelnen Positionen und Prüfanweisungen noch funktionsgemäß angepasst werden.
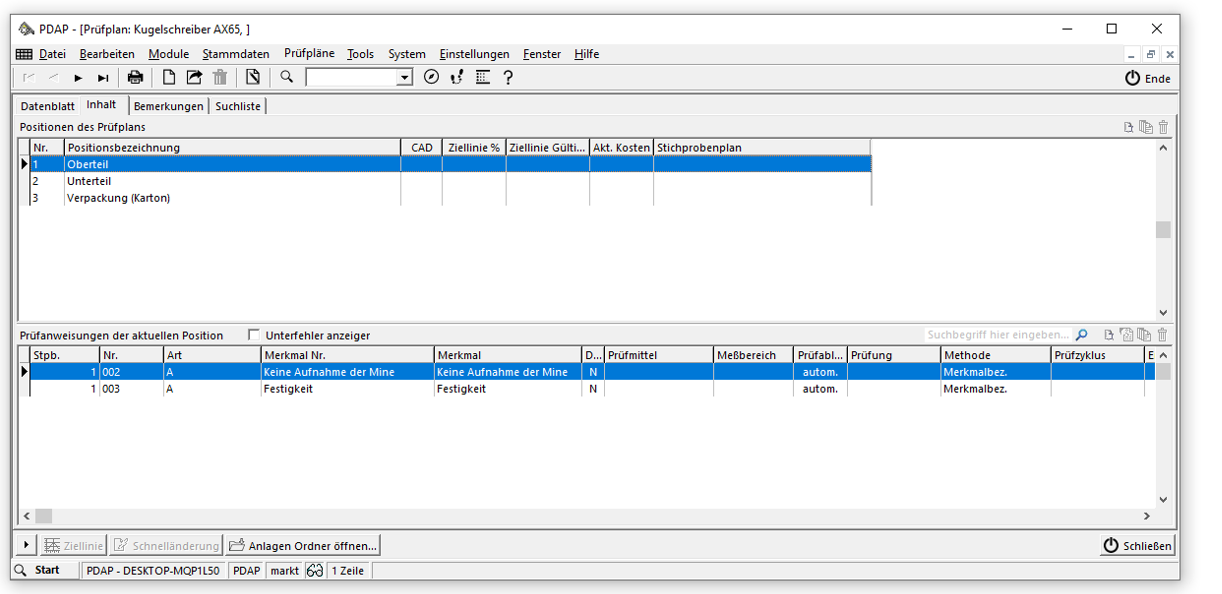
Abbildung 40: Grundgerüst für die Fertigungsbegleitung
Übergreifenden Analysen und Risikomatrix
Neben dem Formalismus zur Nachweiserhebung und Dokumentation, im Rahmen der klassischen FMEA Formulare, können Sie die FEMA auch als Basis für übergreifenden Risikoanalysen, inklusive Risikomatrix-Dashboard nutzen. Filtern Sie über beliebige Zeiträume für alle oder bestimmte Artikelgruppen oder Artikel die Risikoschwerpunkte inkl. Ampelfaktorenauswerten.
Eine Beschreibung zum Thema Risikomatrix – Anwendung und Möglichkeiten finden Sie im FAQ der PDAP- Homepage unter diesem Link:
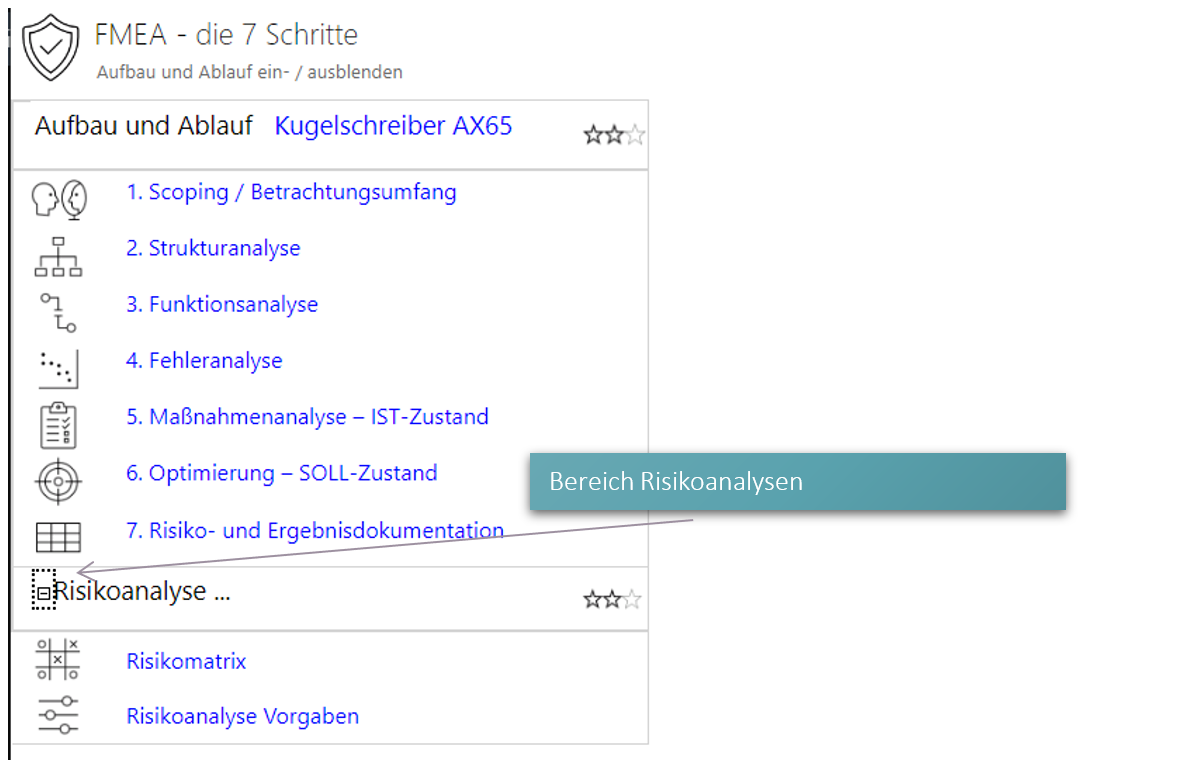
Abbildung 41: Zugriff auf die Risikoanalysen aus der Systematik der 7-Schritte
Zusammenfassung
Im Folgenden noch einmal die wichtigsten Begriffe im Zusammenhang kurz dargestellt.
Interne Kommunikation
Interne Kommunikationen der wesentlichen Ergebnisse und Schlussfolgerungen. Dazu zählen vor allem:
- Die List der aktuelle Top-Risiken
- Der Maßnahmenplan für die Top-Risiken mit Wirksamkeitsbestätigung
Externe Kommunikation
Externe Kommunikationen der wesentlichen Ergebnisse und Schlussfolgerungen. Dazu zählen vor allem:
- Der Inhalt der Dokumentationen ist auf die Interessen des Kunden bzw. Lieferanten ausgerichtet.
FMEA Formblatt VDA & AIAG
Hierin werden die Ebene der Betrachtung, die Planungs- und Vorbereitungsaufgaben, sowie die Fehler- und die Risikoanalyse, zusammen mit den einzelnen Merkmalbewertungen dokumentiert.
Neben dem oben beschriebenen web-basierenden Ansatz und Darstellung innerhalb der 7 Schritte, können Sie innerhalb der PDAP-Applikation das klassische FEMA-Formblatt im Rahmen des APQP-Moduls für die Qualitätsplanung nutzen. Auch hier ist eine wahlweise Umschaltung zwischen AP und RPZ möglich
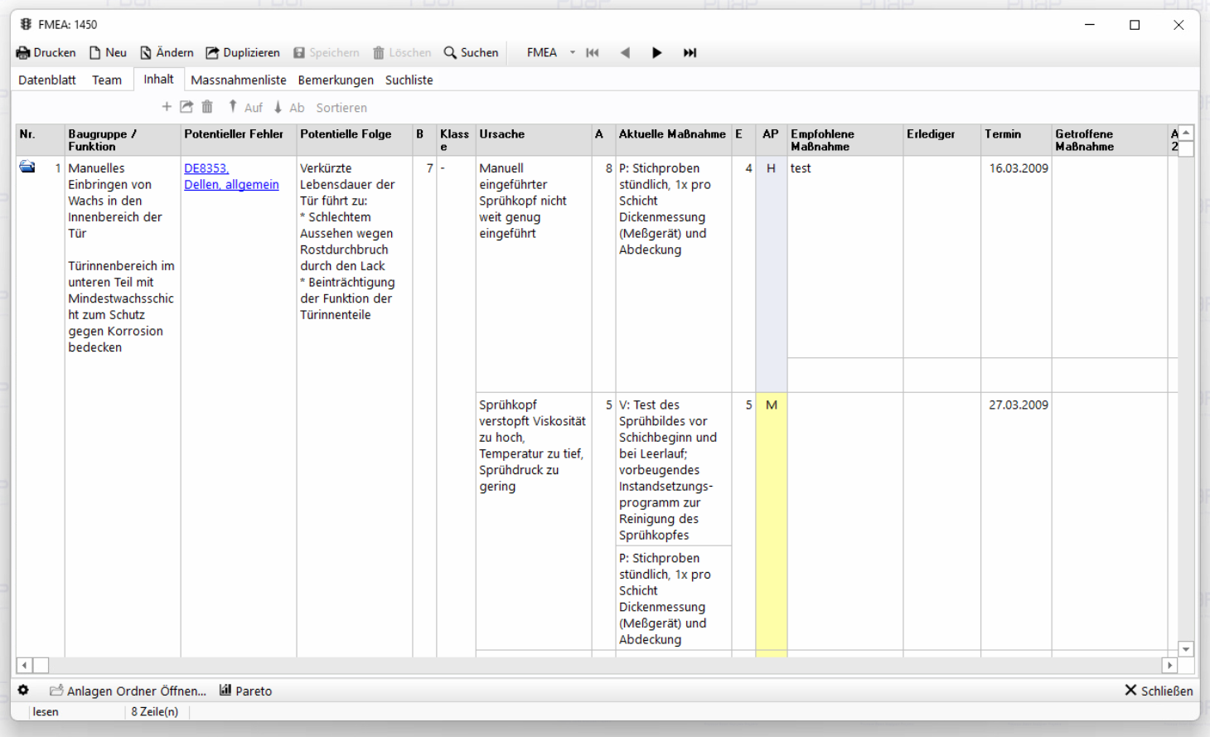
Abbildung 42: Klassisches FMEA-Formblatt aus der PDAP-Applikation
Beispiele zu Auswertungen und Analysen
Abbildungen mit Beispielen zu erweiterten Analysefunktionen innerhalb von FMEA und Risikoanalyse, im Rahmen der PDAP-Qualitätsplanungsmodule.
Aktive FMEA mit der Sortiermöglichkeit nach TOP/Flop Bewertung
Die FMEA-Liste zeigt direkt die Schwerpunktdarstellung nach RPZ1 und RPZ2, beziehungsweise AP1 und AP2.
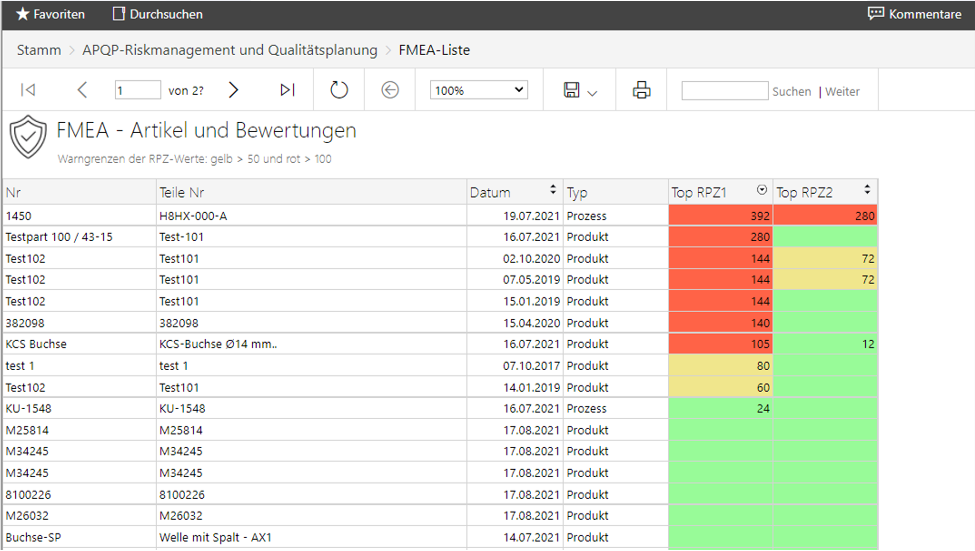
Abbildung 43: Schwerpunktdarstellung
Fehlerschwerpunkt im Sunburst – Diagramm
Das Sunburst-Diagramm zeigt die kategorisierte Fehlerverteilung inklusive Darstellung mit Unterfehler-Ebenen. Hierbei werden farblich die einzelnen Artikelgruppen aufgeschlüsselt, so dass man anhand der Segmentgröße unmittelbar die Schwerpunkte erkennt.
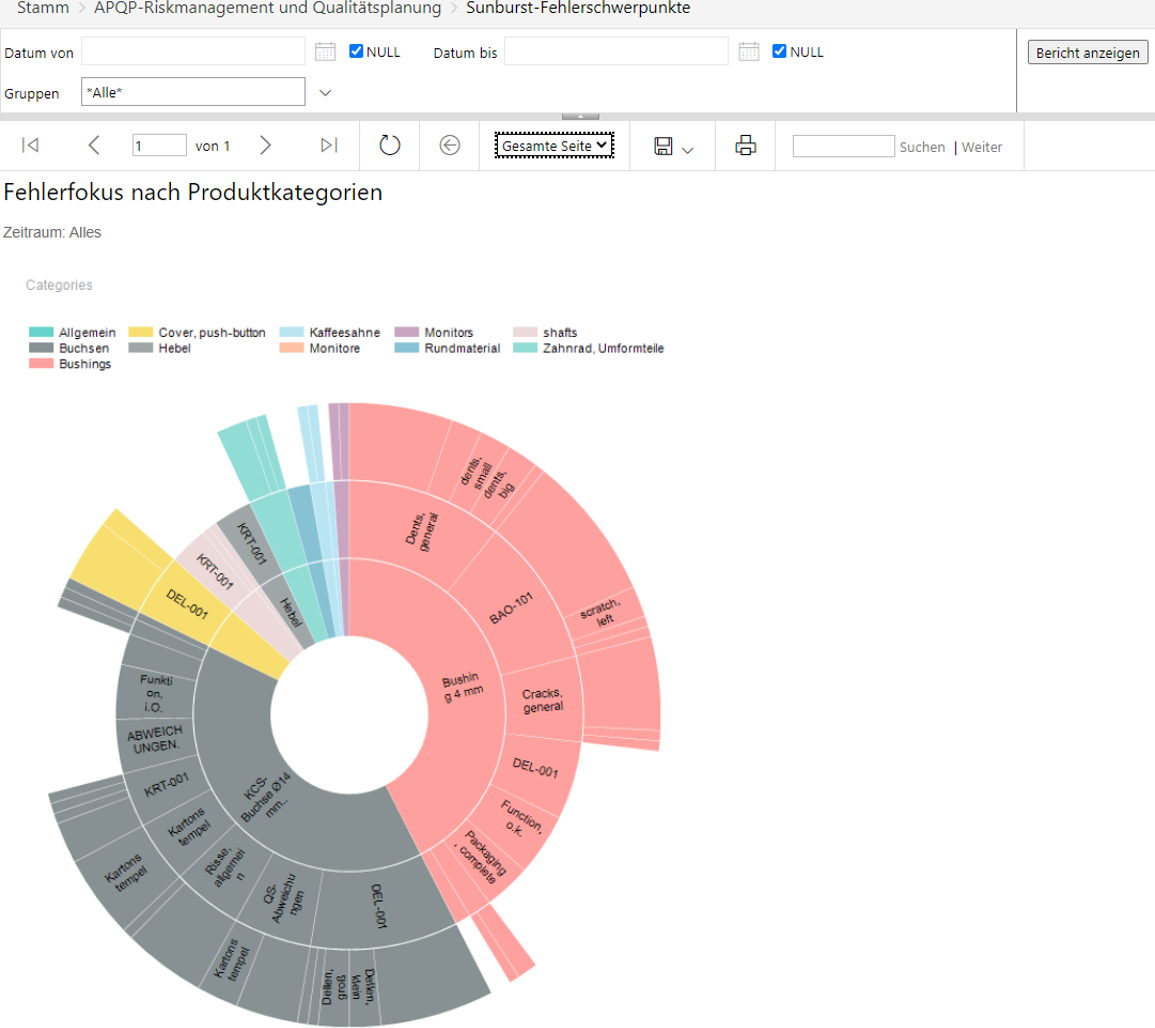
Abbildung 44: Sunurst
Übertrag der FMEA in den Produktionslenkungsplan für die weitere Prozessbegleitung im Rahmen der SPC
Die FMEA ist eine wichtige Referenz für die weitere Prüfung- und Kontrollplanung. Im Rahmen der Fertigungssteuerung bildet sie nicht nur bei der Produktionslenkung eine wichtige Informationsgrundlage, nicht nur für die besonderen Merkmale.
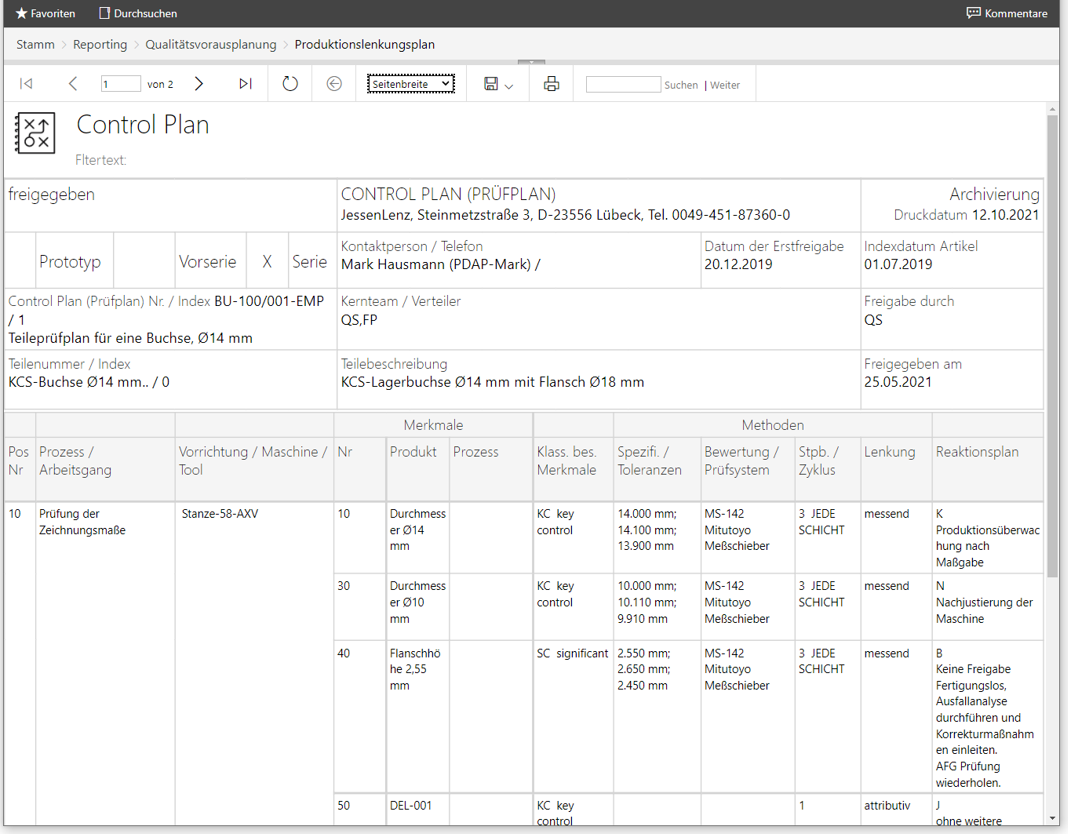
Abbildung 45: FMEA als Grundlage für die Fertigungssteuerung nutzen
Risikomatrix Dashboard mit Ampelfaktor zur Gesamtbeurteilung bei Gruppen und Artikeln
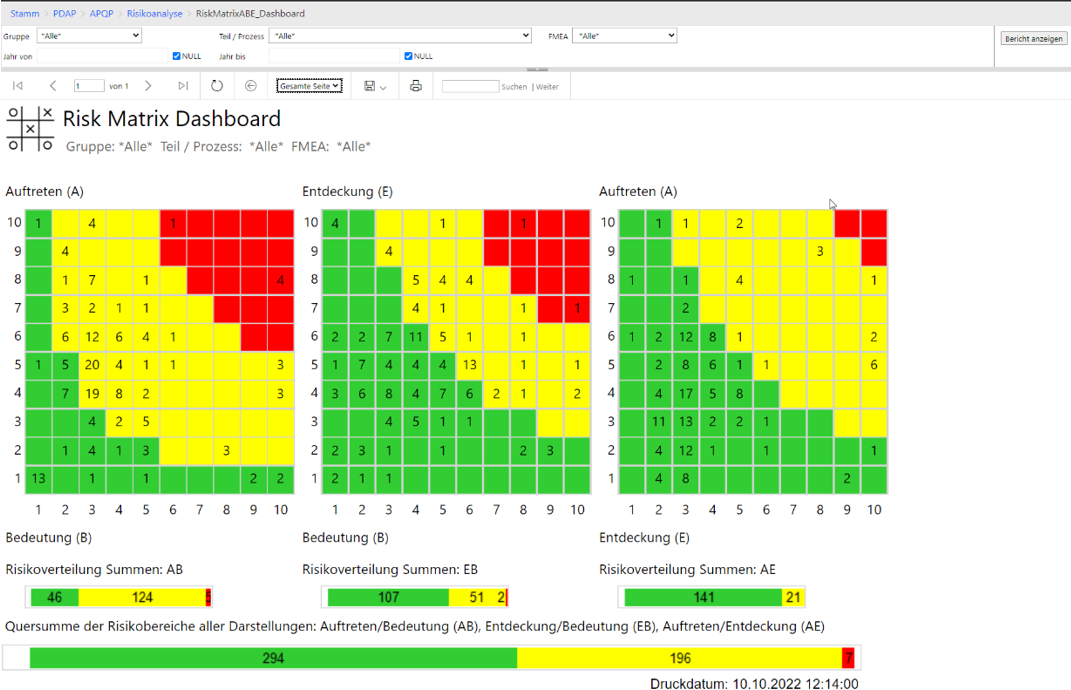
Abbildung 46: Übergreifende Risikomatrix mit Ampelsteuerung
