Wie können wir helfen?
Highlights

Nachweis der Serienreife.
- Übersicht Erstmusterberichte
- Organisieren von Berichten
- Suchen von Berichten
- Übernahme von Stammdaten in den Berichtskopf
- Unterschriftenverwaltung
- Dokumentation der produktbezogenen Nachweise
- Dokumentation von Messwerten aus Prüfaufträgen
- Dokumentation der Prüfmittelliste
- Dokumentation der prozessbezogenen Nachweise
- Prozessablaufdiagramm
- Teilelebenslauf
- Zusätzliche Dokumente und Anlagen hochladen
- Dateien verwalten
- Sicherheitsverwaltung
Überblick
In PDAP können Sie Ihre Erstmusterprüfberichte in Anlehnung an die VDA-2-2020 erstellen und zusammen mit den Bewertungsergebnissen für die produkt- und prozessbezogenen Anlagen gegenüber Ihren Kunden dokumentieren. Die Einzelergebnisse können entweder manuell erfasst werden oder rückgekoppelt über verbundene Prüfaufträge aus der Prüfplanung übernommen werden. Da Erstbemusterungen unter Serienbedingungen erstellt werden, bietet PDAP so die Möglichkeit, dass EMPB-Modul mit dem SPC-Modul für die Fertigungsbegleitung zu verbinden und dabei auf Prüfpläne und auftragsbezogene Messdatenerfassungen zurückzugreifen. Im Hinblick auf die prozessbezogenen Nachweise bietet PDAP eine ähnliche Kopplung an den Prozessplanungsdesigner.
Übersicht Erstmusterberichte
In der Übersichtstabelle erhalten Sie einen schnellen Überblick zu den Erstmusterprüfberichten in ihrem System. Neben den Stammdateninformationen, zu welchen Teil und wann der Bericht erstellt wurde, erhalten Sie das Ergebnis und den Entscheid dargestellt. Positive Entscheide sind grün gekennzeichnet und negative rot. Bei eingeschränkten Entscheiden wird die gelbe Kennzeichnung angewendet. In Bearbeitung befindliche Berichte sind in Hellblau aufgeführt. Sie können auch nach der Entscheid-Spalte sortieren lassen, um Problemfälle zuerst angezeigt zu bekommen. Ansonsten werden die jeweils aktuellsten Bemusterungen am Anfang der Tabelle aufgeführt.
Organisieren von Berichten
Aus der Liste heraus können Sie einzelne Berichte anzeigen, indem Sie den Link unter der jeweiligen Anlage oder dem Datenblatt verwenden. Neue Berichte erstellen oder kopieren Sie aus bestehenden Berichten, indem Sie die Bearbeitungsspalte nutzen. Hier finden Sie auch die Funktionen zum Löschen von bestehenden Vorgängen.
Status und Anlagen
Status der Anlagen sehen Sie in der jeweiligen Spalte der Übersicht sobald eine Anlage entsprechende Einträge enthält wird hier ein Plus angezeigt so sehen sie gleich welche Erstmusterprüfberichte mit welchen Anlagen befüllt sind.
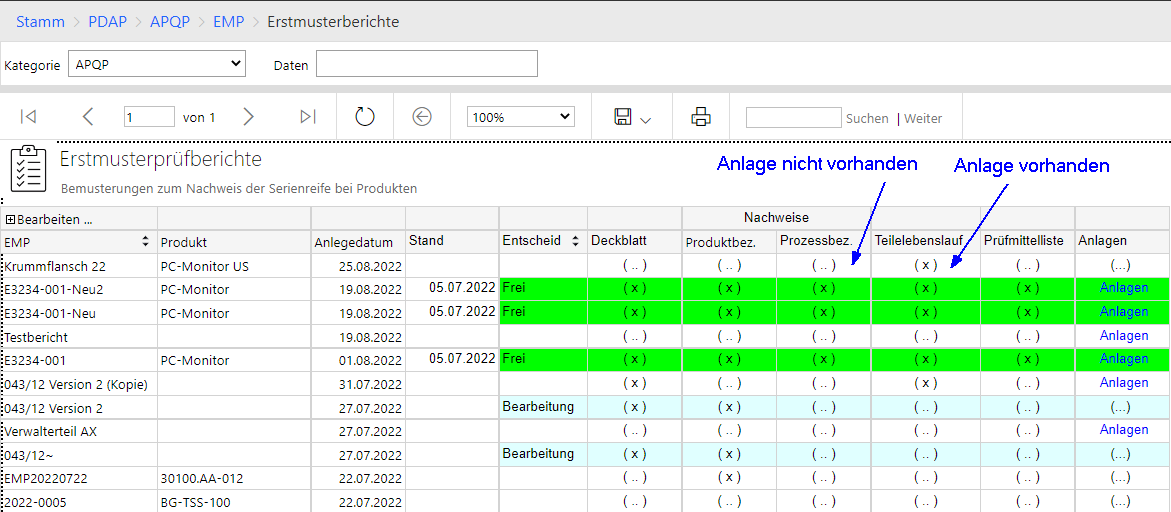
Anlagen und Status in der Erstbemusterungsübersicht.
Grundfunktionen
Im Folgenden werden die Grundfunktionen für die Arbeit mit dem Modul beschrieben und wie Sie neue Berichte im System erstellen, bestehende bearbeiten oder als Kopiervorlage für neue Datensätze nutzen sowie, bei Bedarf Berichtete aus der Datenbank löschen können.
Suchen von Berichten
Im oberen Bereich finden Sie das Feld „Suchen“ zum Heraussuchen von bestimmten Berichten. Tragen Sie zum Beispiel die Berichtsnummer ein und klicken Sie anschließend auf „Suchen“. Es wird die erste Fundstelle angezeigt und markiert, egal auf welcher Seite der angezeigten Liste sich der entsprechende Bericht befindet. Falls es weitere Fundstellen gibt, so können Sie über die „Weiter“ Schaltfläche die nächsten Fundstellen nacheinander aufrufen. Durch einen Klick auf das Feld „Deckblatt“, wechseln Sie in das Datenblatt der entsprechenden Berichte.
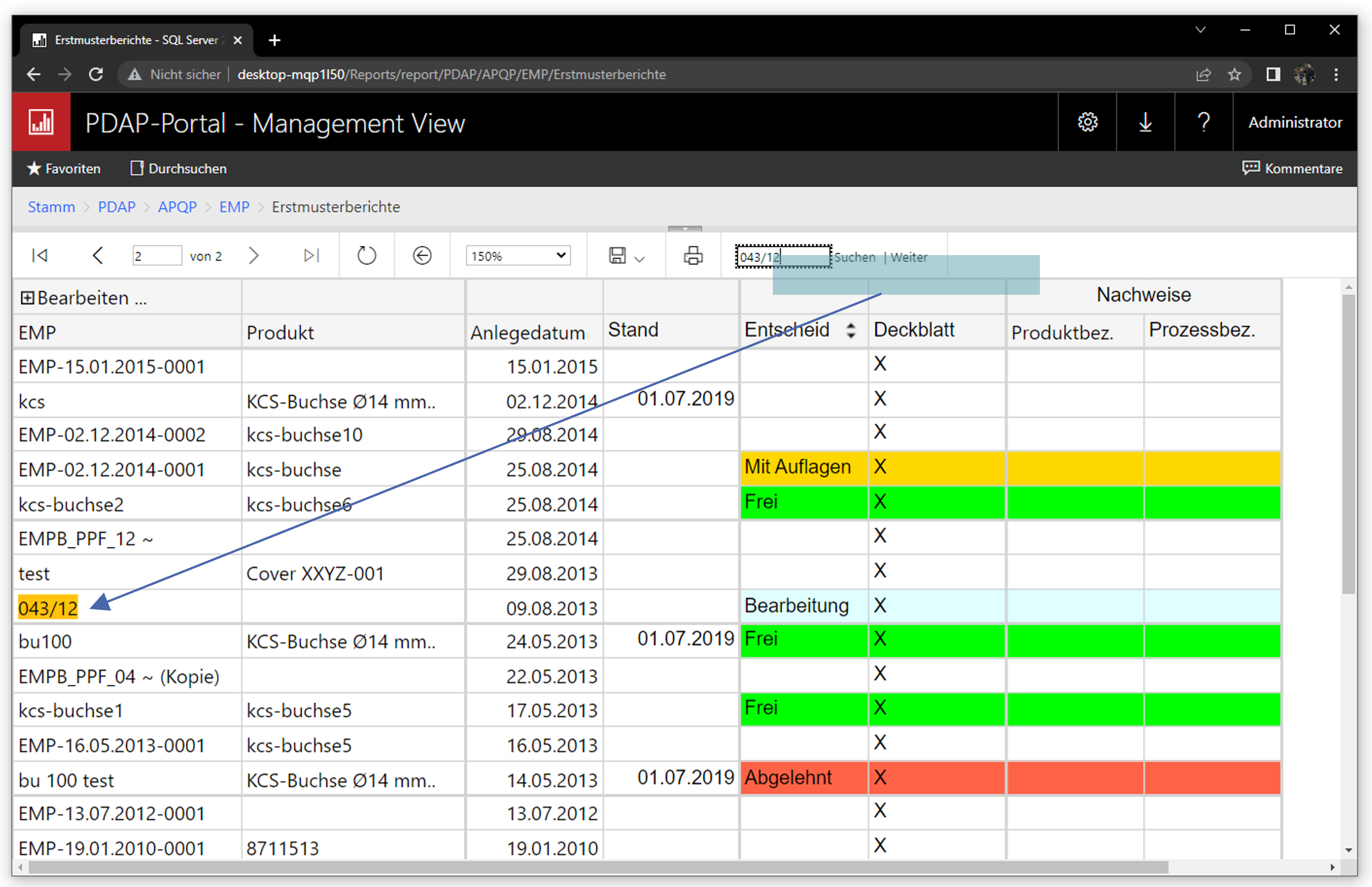
Suchen von Datensätzen in der Liste
Neu Anlegen von Berichten
Den Link für das neu Anlegen von Berichten finden Sie oben im Kopf der Tabelle. Mit ihm erzeugen Sie einen neuen und leeren Erstmusterprüfbericht. Mit dem Link wechseln Sie automatisch in die Datenblatt- Seite, wo sie die Stammdatenfelder entsprechend den Erfordernissen ausfüllen.
Neue Kopie
Hierbei nutzen Sie einen bestehenden Bericht als Vorlage zum Erstellen einer neuen Erstmusterprüfung. Bis auf die Messwerte werden dabei alle Felder aus dem Bericht zu dessen Zeile Sie den Kopieren-Link verwendet haben übernommen. Wie beim Neu-Anlegen gelangen Sie auch hier durch den Link in das Datenblatt des neuen Erstmusterprüfberichtes, nur dem Unterschied, dass die meisten Feldinhalte bereits aus der Kopiervorlage übernommen worden sind.
Löschen
Mit diesem Link gelangen Sie in den Dialog, mit dem Sie bei Bedarf einen Erstmusterprüfbericht aus Ihrem System löschen können. Bestätigen Sie die Sicherheitsabfrage vor dem endgültigen Löschvorgang, sofern Sie sich ganz sicher sind, dass der genannte Datensatz tatsächlich gelöscht werden soll. Sie gelangen danach automatisch zurück in die Übersicht. Auch wenn Sie Abbrechen klicken, gelangen Sie zurück in die Übersicht, mit dem Unterschied, dass der betreffende Datensatz weiterhin in der Datenbank verbleibt.
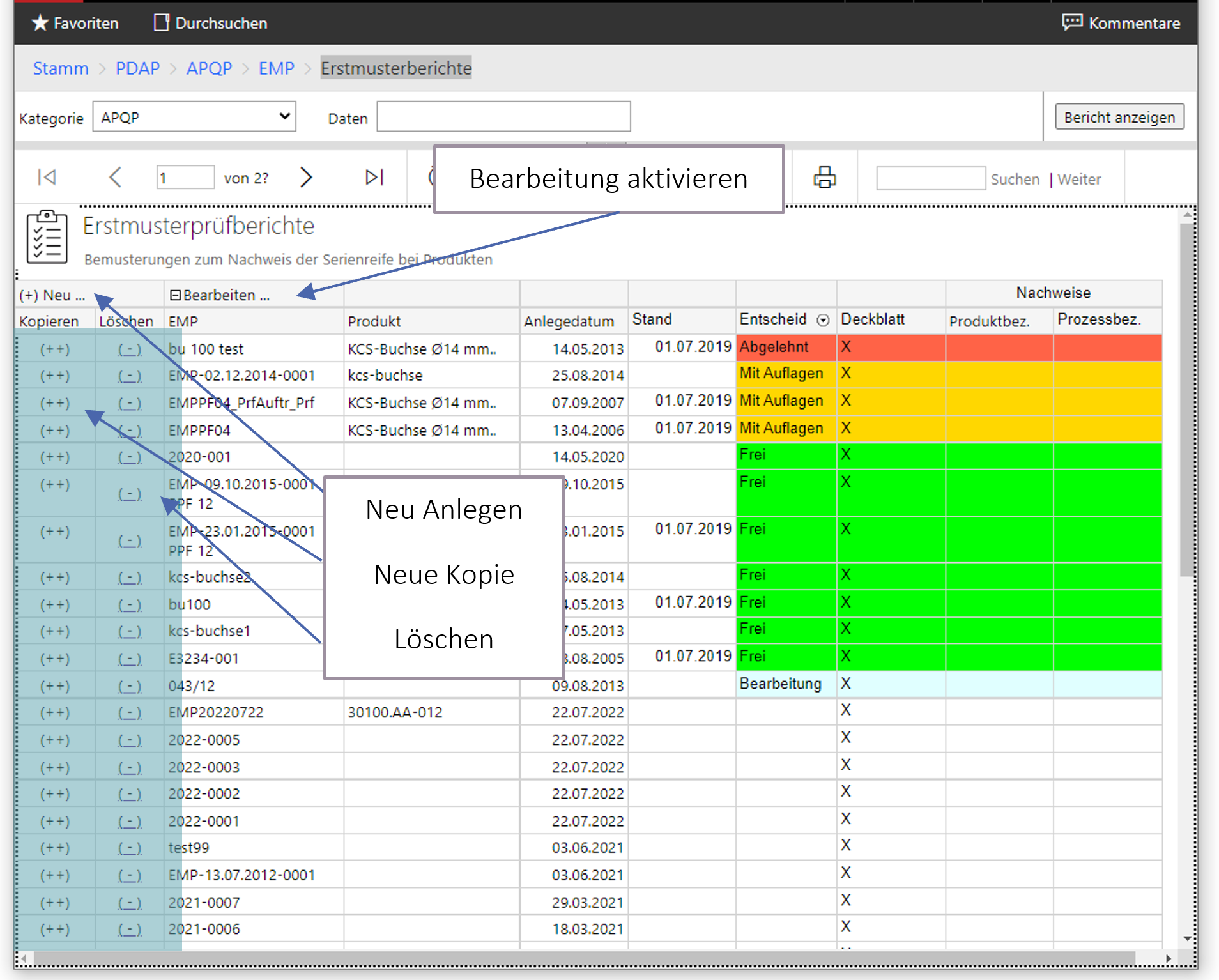
Organisieren, Erstellen und Bearbeiten von Berichten
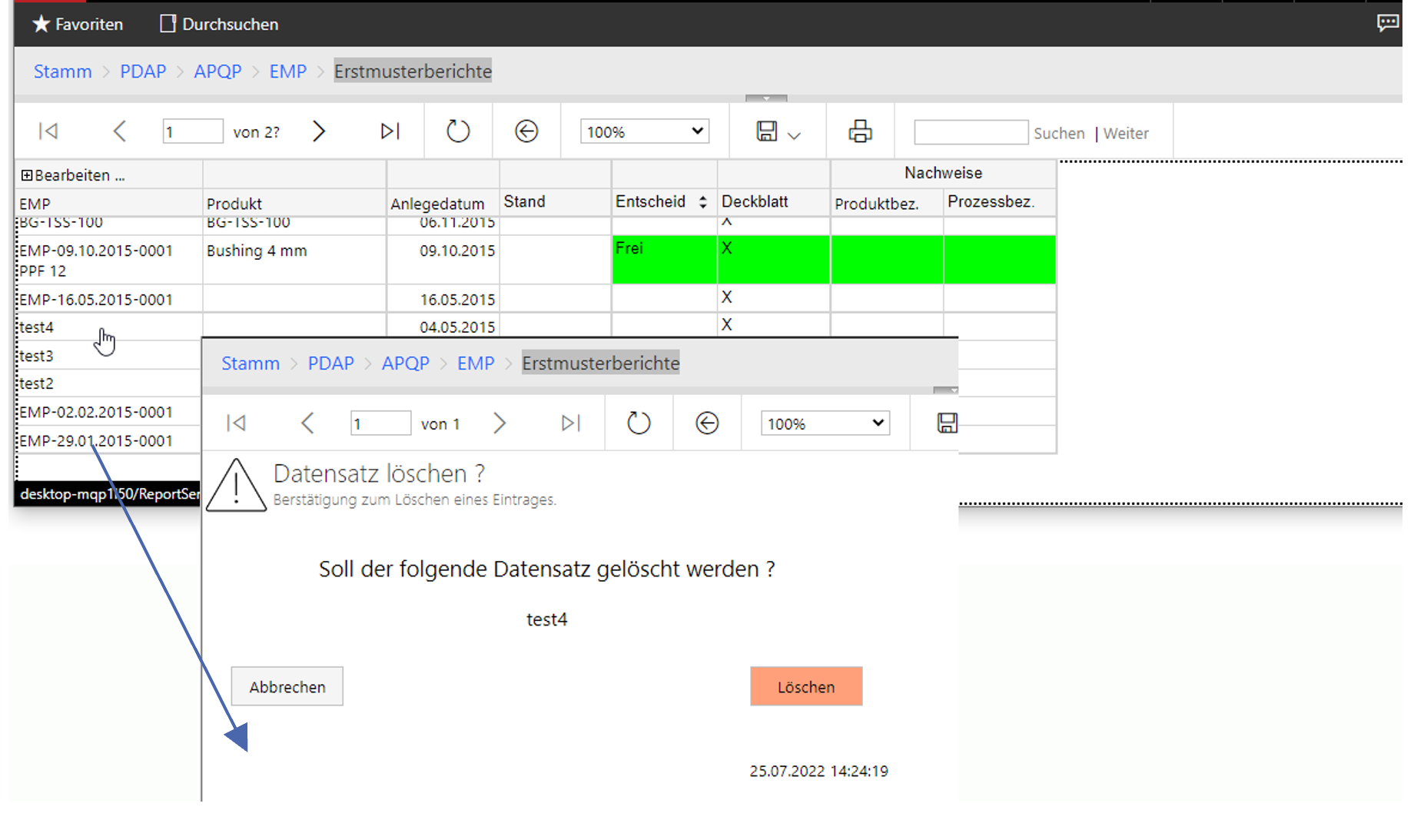
Dialog zum Löschen von Erstmusterprüfberichten
Deckblatt
Im Deckblatt werden die Eingaben für die Stammdaten getätigt, sowie die Verknüpfungen zu den Katalogen im EMPB-Kopf hinzugefügt. Sie wählen hier die Verknüpfung zur Sachnummer aus dem Produktkatalog, ebenso wie die Verknüpfung zum Kunden und die eigenen Standortangaben. Wenn Sie erneut auf den Kopf des Abschnittes für Organisation, Muster oder Kunde klicken wird der jeweilige Katalog erneut angezeigt. Der aktuell zugewiesene Eintrag steht dann immer in der ersten Zeile. Sie können also seine Stammdateninformationen direkt einsehen. Sie können auch einen anderen Eintrag zuweisen, oder wieder zurück in den Bericht wechseln. Auch die Aktion abbrechen ist möglich, indem Sie den Zurück-Pfeil klicken. So wie in der folgenden Abbildung für die Sachnummer und deren Zuweisung dargestellt, können die Angaben des Kunden und der Organisation in gleicher Weise übernommen werden.
Übernahme von Stammdaten in den Berichtskopf
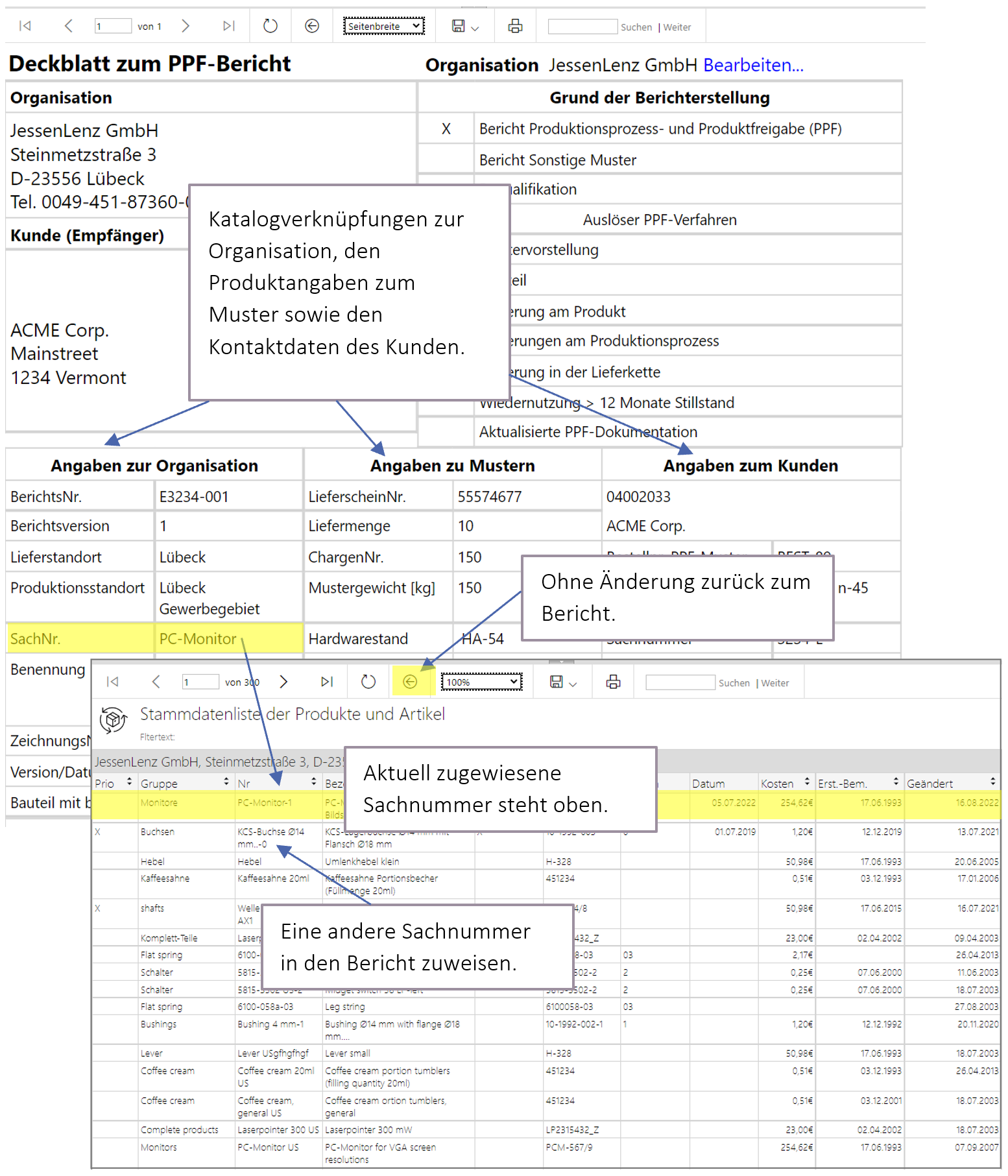
Verknüpfung von Stammdaten über den Berichtskopf
Unterschrift
Die Unterschrift können Sie hinzufügen wenn Sie entsprechende Abbildungen Ihrer Unterschriften in den Signaturenordner im Portal hochladen. Wird ein Mitarbeiter dann entsprechend als Verantwortlichkeit zugewiesen, dann erscheint automatisch seine Unterschrift. Den aktuellen Benutzer – also sich selbst, können Sie vereinfacht eintragen, indem Sie das Kreuzchen bei Unterschrift setzen. Felder wie Telefonnummer E-Mail usw. werden automatisch ausgefüllt und die Unterschrift eingefügt. Entfernen Sie das Kreuzchen bei Bedarf um einen anderen Mitarbeiter auswählen zu können. Klicken Sie dafür auch hier auf den Abschnittskopf, um die Liste der Mitarbeiterstammdaten aufzurufen, wo Sie einen anderen Mitarbeiter auswählen können. Auch hier ist es so, dass der aktuell zugewiesenen Mitarbeiter des Berichtes als erstes in der Liste aufgeführt wird.
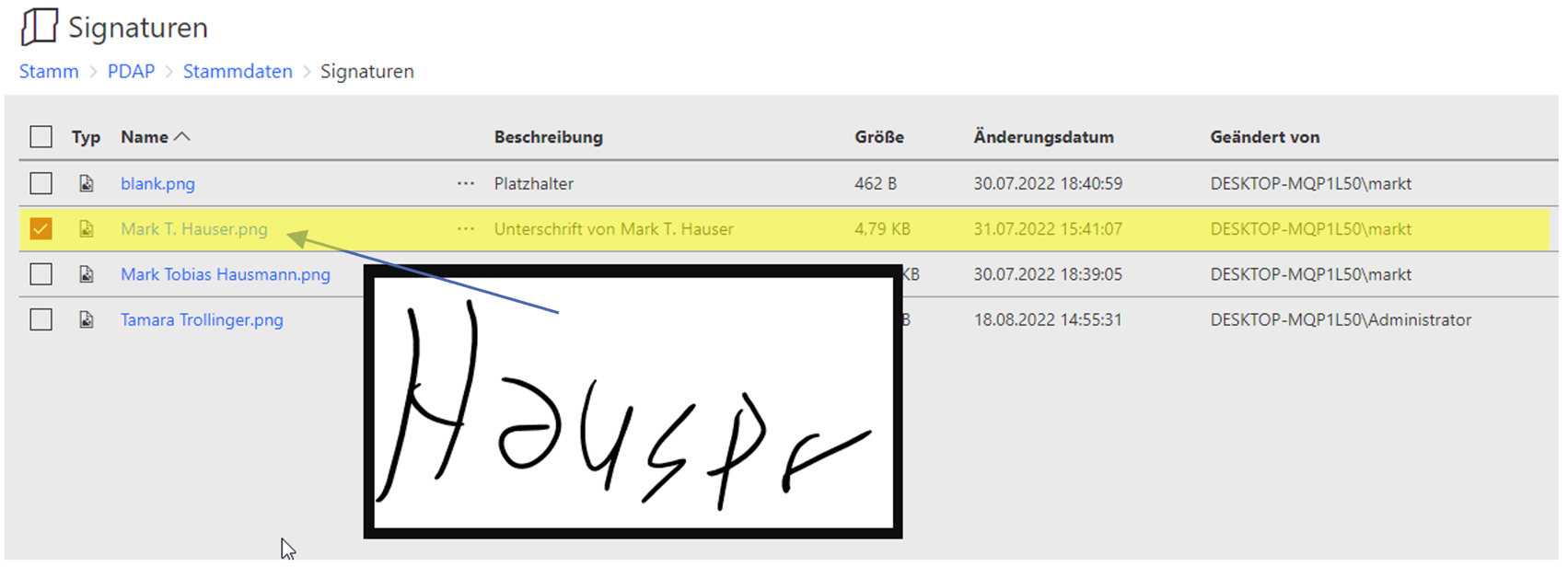
Ordner mit den hinterlegten Unterschriften
Ausfüllen der Angaben im Deckblatt
Alle weiteren Felder im Deckblatt können Sie bearbeiten, indem Sie den „Bearbeiten“-Link aktivieren. Die Felder werden dann direkt im Bericht bearbeitbar geschaltet, indem der Bericht in den Bearbeitungsmodus wechselt. Das erkennen Sie daran, dass alle Felder die Sie bearbeiten können nun gelb hinterlegt sind. Sobald Sie mit der Eingabe an den Feldern beginnen, wechselt die Beschriftung an dem Button „Bericht anzeigen“ zu „Speichern“. Ankreuzfelder können Sie einfach durch Anklicken an- oder abwählen. Drücken Sie nach Beendigung der Bearbeitung auf „Speichern“, um alle Angaben in ihrem System zu hinterlegen.
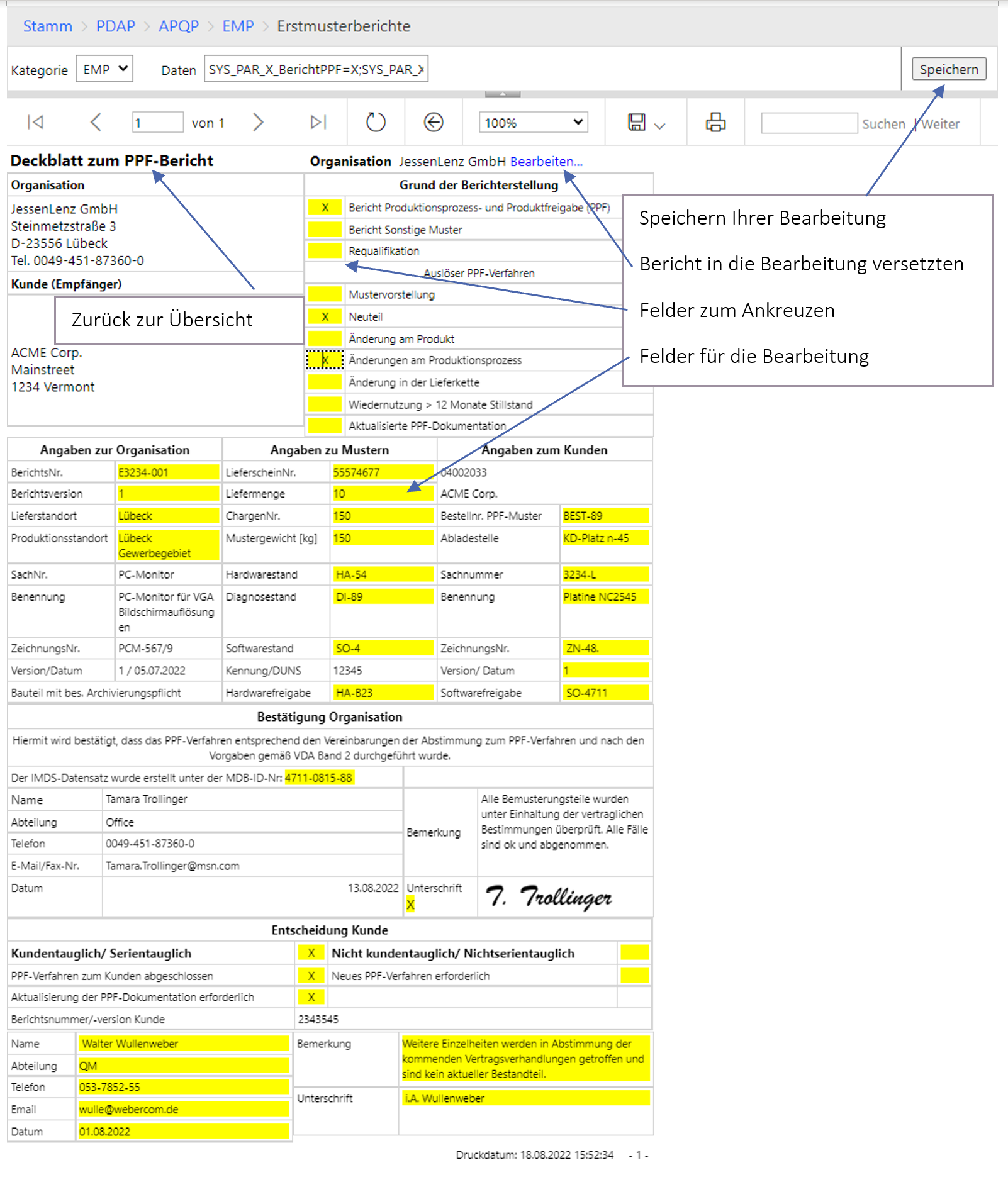
Stammfelder bearbeiten
Dokumentation der produktbezogenen Nachweise
Die Dokumentation der produktbezogenen Nachweise rufen Sie auf, indem Sie in der Auflistung der Erstmusterprüfberichte auf das entsprechende Feld klicken.
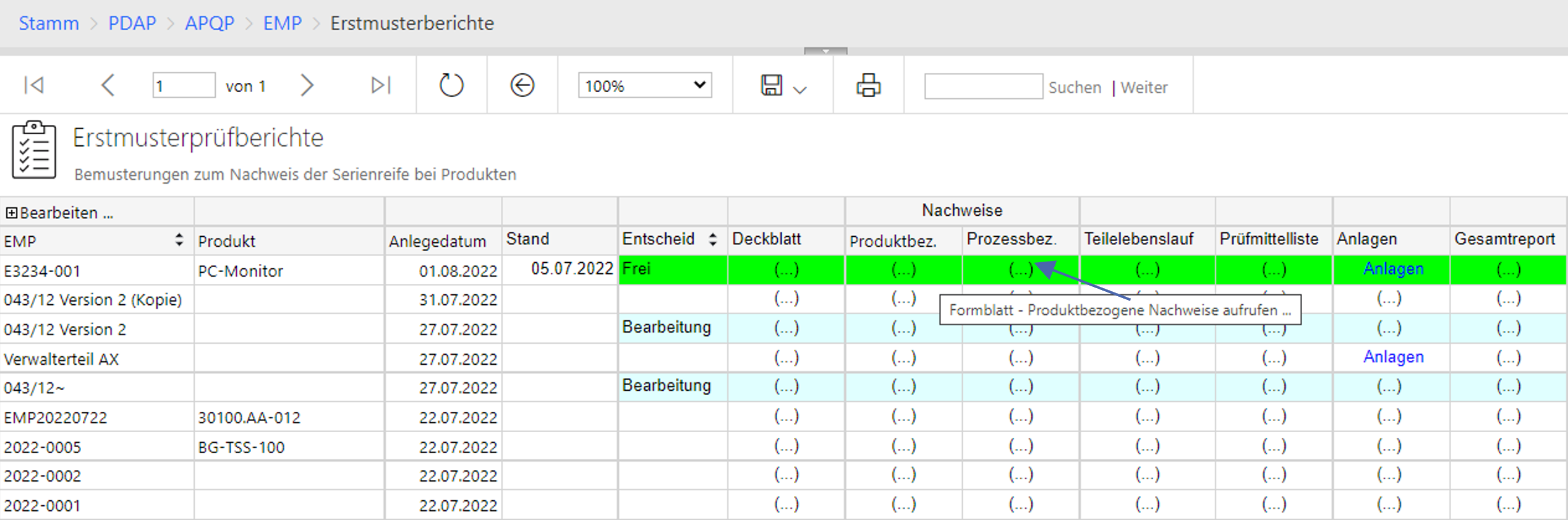
Produktbezogenen Nachweise aufrufen
Die Darstellung wechselt dann in die entsprechende Anlage in der Sie die Forderungspositionen eintragen und bearbeiten können, indem Sie das Formular, wie oben beim Deckblatt beschrieben in den Bearbeitungsmodus versetzen.
Dokumentation von Messwerten aus Prüfaufträgen
Sie können Ihre Bemusterungsanforderungen mit auftragsbezogenen Messwerten aus der PDAP-Prüfplanung dokumentieren. Dazu geben Sie am Kopf der Anforderung die gewünschte Auftragsnummer ein, unter der Sie in PDAP den Prüfauftrag im Rahmen der Fertigungskontrolle erfasst haben, sowie die Position zu der die Werte in die Bemusterung aufgenommen werden sollen. Nach dem Speichern werden alle Messwerte des Auftrags, in Übereinstimmung mit der Sachnummer des Erstmusterprüfberichts, an der Forderungsposition angezeigt, zusammen mit den Merkmalspezifikationen und den Kennzeichnungen für evtl. Spezifikationsverletzungen. In der Spalte Bemerkung werden die Kommentare aus der Prüfanweisung des Prüfplans angezeigt. Beachten Sie, dass Sie Werte die aus Prüfaufträgen stammen, nicht direkt im Rahmen der Berichtsbearbeitung verändern können, sondern nur über das Prüfauftragsmodul in PDAP. Sie haben nach wie vor die Möglichkeit den Bericht als Word-Dokument auszugeben und die Werte hier zu bearbeiten, ohne dass dies Auswirkungen auf in der Datenbank gespeicherte Inhalte hätte.
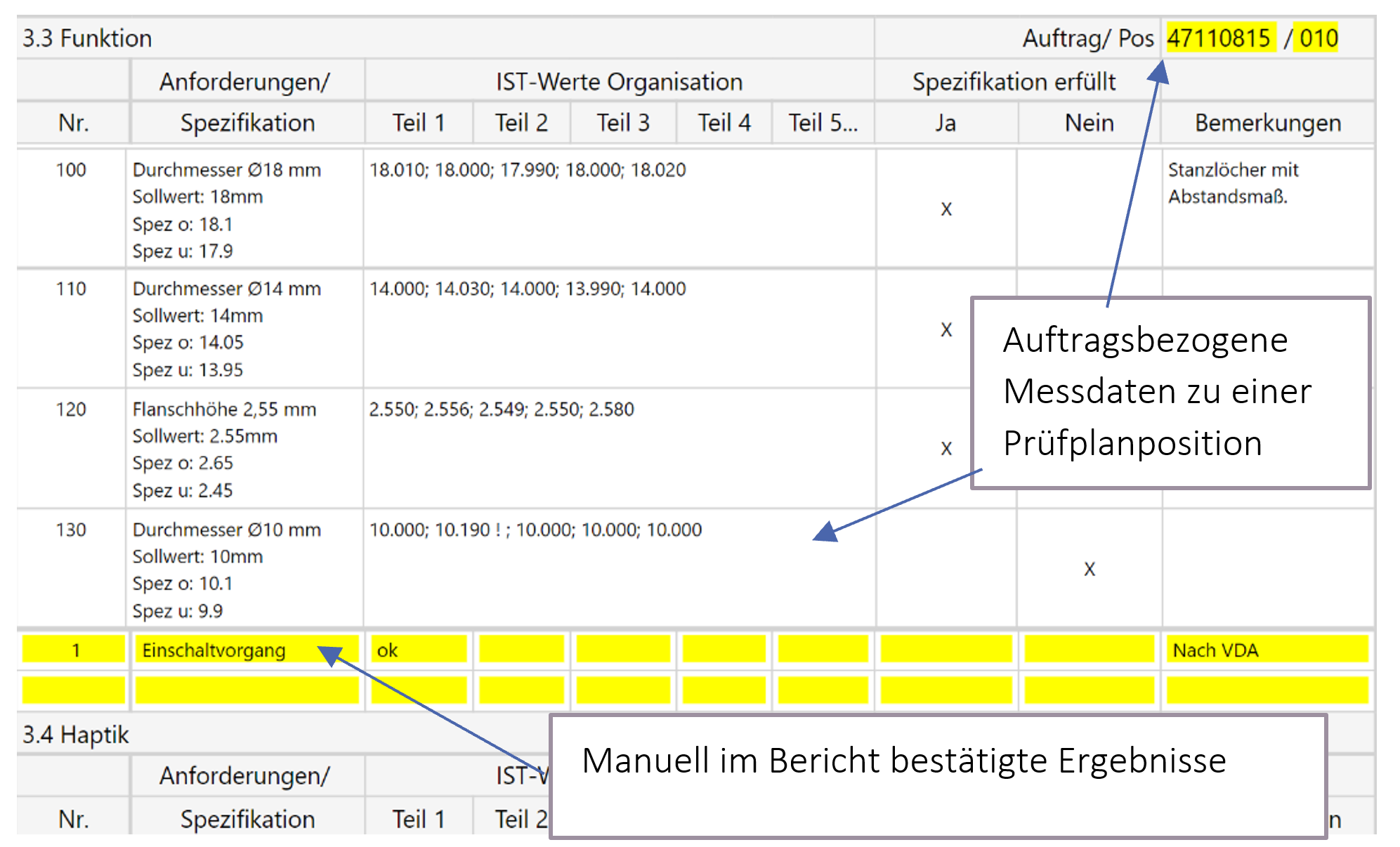
Aufnahme von auftragsbezogenen Werten aus der Prüfplanung
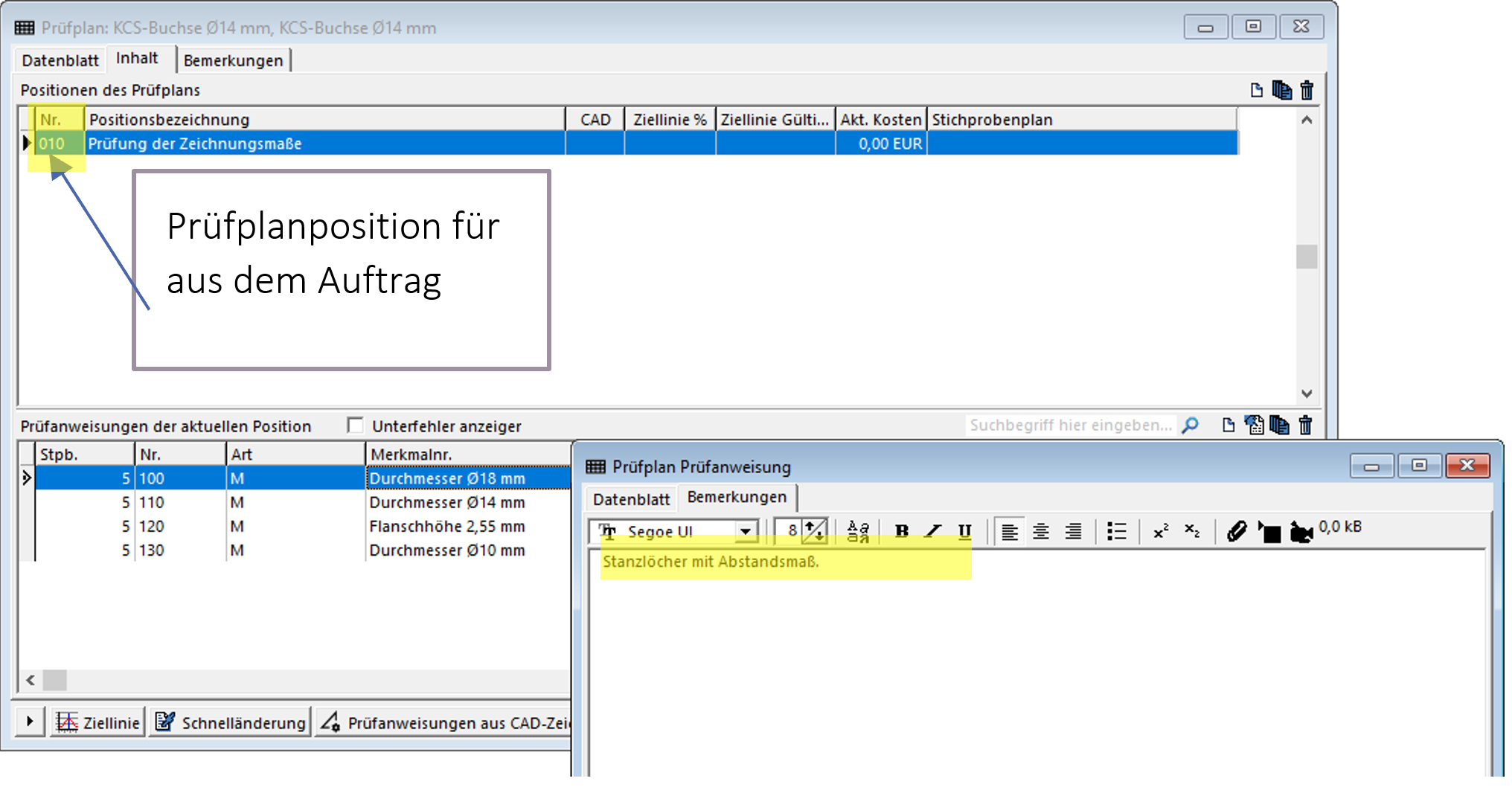
Zugrundeliegender Prüfplan und Position
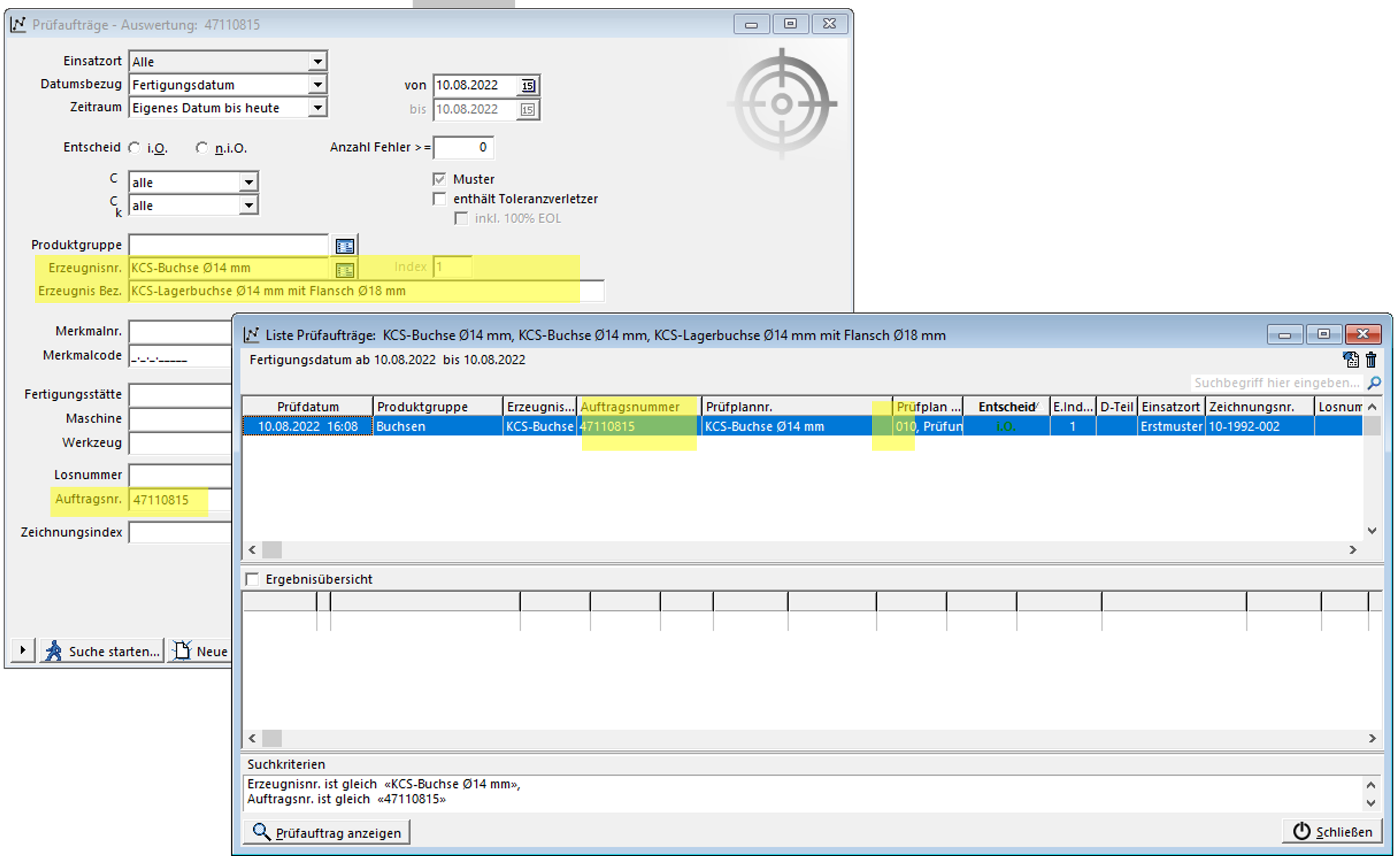
Artikel, Auftrag und Position in der Übersicht der Auftragsauswertung
Dokumentation der Prüfmittelliste
Sie können über die Anlagen der Erstmusterberichte, die Prüfmittelliste zum Artikel dokumentieren. Dazu rufen Sie die entsprechende Anlage aus der Übersicht heraus auf. Wählen Sie über den Filter ob Sie alle Prüfmittel angezeigt bekommen möchten oder nur diejenigen, die bereits zum Artikel zugewiesen worden sind. Über das Setzten des Häkchens in der linken Spalte, weisen Sie weitere Prüfmittel der Liste zu. Durch das Abwählen des Häkchens entfernen Sie Prüfmittel aus der Liste. Beachten Sie, dass Sie das Formular zuvor durch den Link „Bearbeiten“ in die Bearbeitung versetzen müssen.
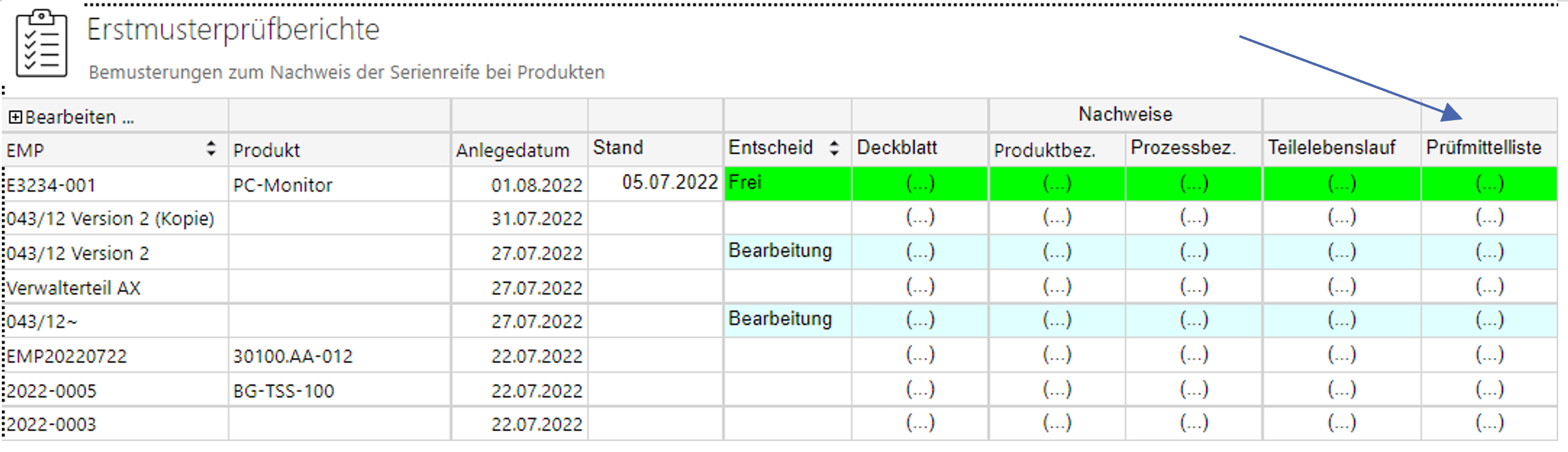
Aufruf der Prüfmittelliste aus der Übersicht der EMPBs
Hinweis: Zum Hinzufügen neuer Prüfmittel wählen Sie zuvor den Filter „alle Anzeigen“, damit auch die Prüfmittel aufgeführt werden, die bisher nicht in der Liste vorhanden waren.
Über den Link an der Überschrift gelangen Sie wieder zurück zur Übersicht der Erstmusterberichte.
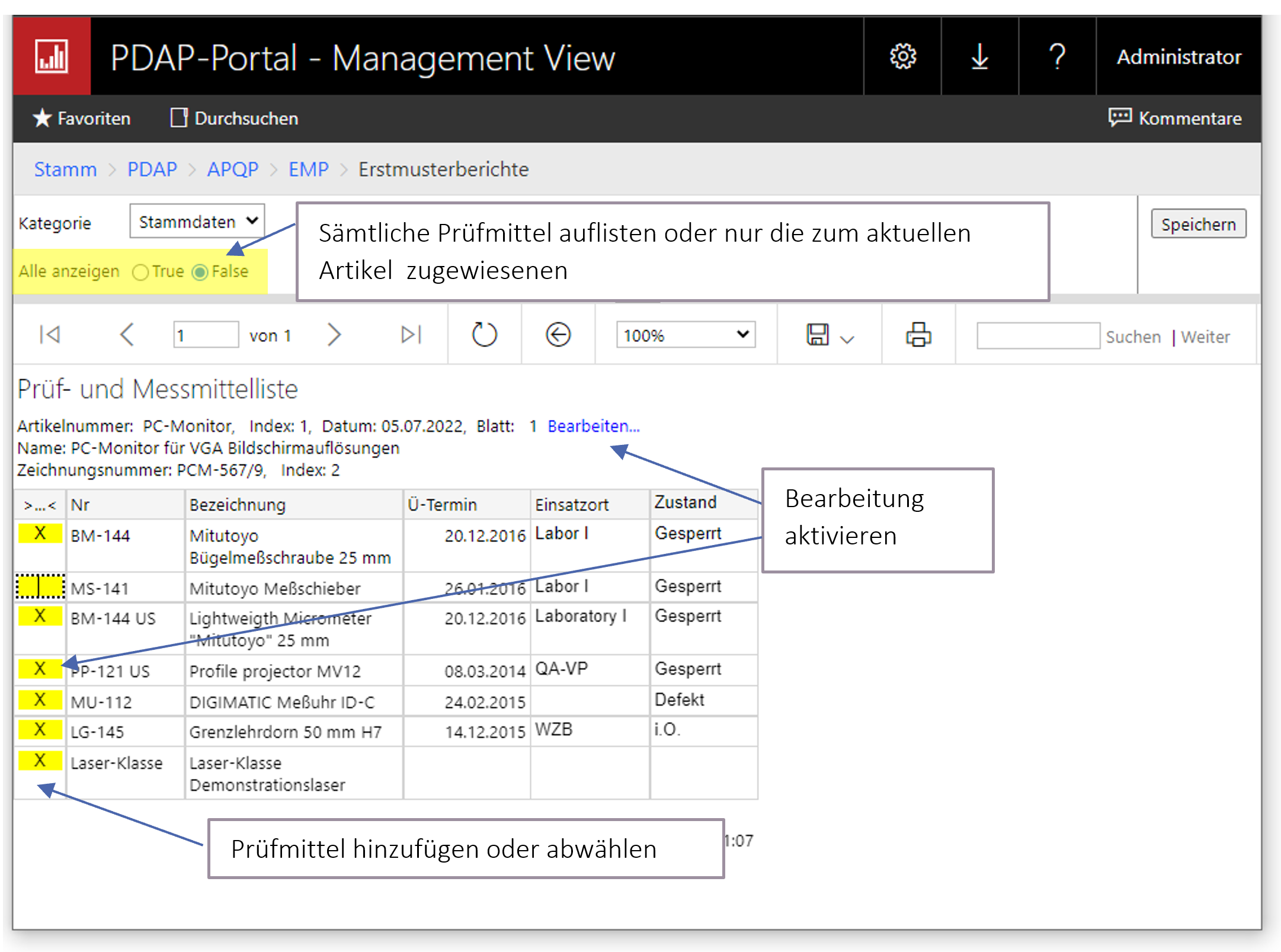
Prüfmittelliste zum Artikel aus der Erstbemusterung
Hinweis: Sie können die Prüfmittelliste alternativ auch über das PDAP-Stammdatenblatt innerhalb der Anwendung pflegen.
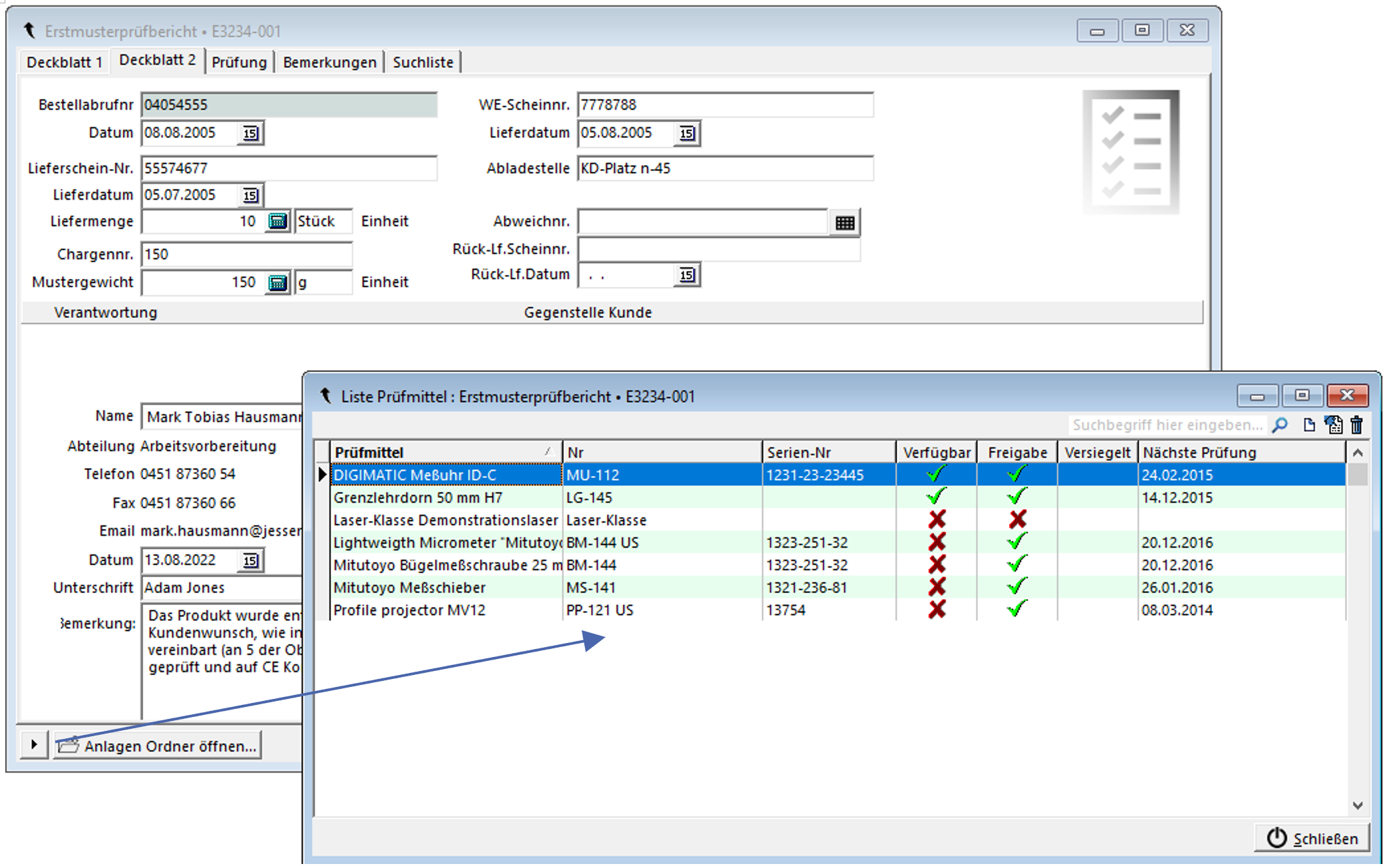
Prüfmittelliste innerhalb der PDAP-Anwendung zum EMPB
Dokumentation der prozessbezogenen Nachweise
Im Rahmen der prozessbezogenen Nachweisdokumentation, können Sie die benötigten Forderungspositionen auswählen. Genauso wie bei der produktbezogenen Anlage, beschreiben Sie für jede Forderung einen eigenen Abschnitt mit Positionen.
Hinweis: Die Bearbeitung erfolgt analog zur Bearbeitung bei der produktbezogenen Anlage.
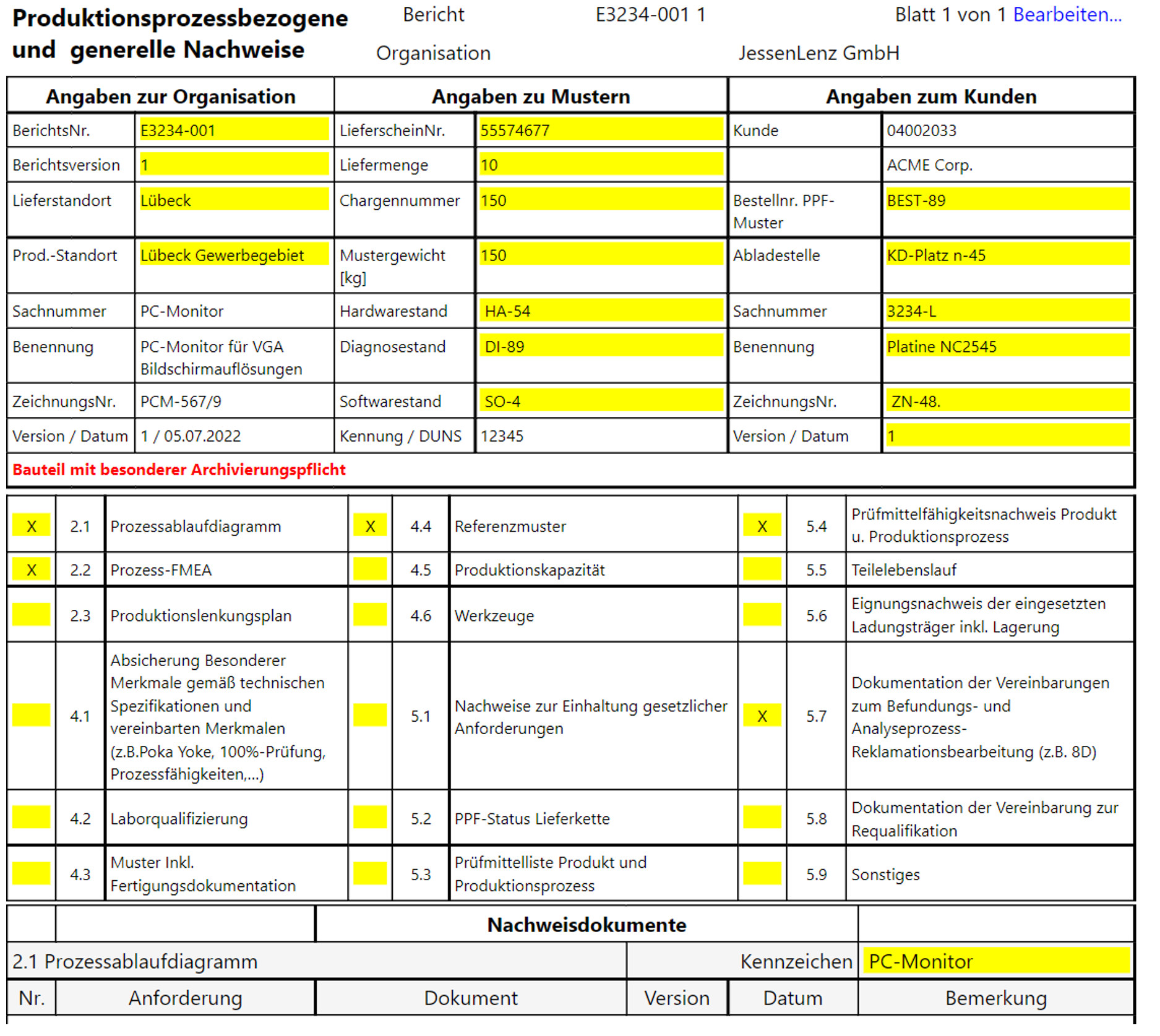
Auswahl der benötigten Forderungen
Prozessablaufdiagramm
Hinweis: Die Beschreibung zum APQP-Modul Prozessplaner finden Sie unter folgendem Link.
Prozessplan über den Designer in das Dokument einbetten
Sie können einen Prozessplan über eine entsprechende Kennzeichnungsangabe direkt innerhalb der Nachweisdokumentation einfügen.
Genauso wie es möglich ist, die Anlage der Prüfmittelliste einzubinden, sodass diese innerhalb des Erstmusterprüfberichtes direkt eingebettet und dokumentiert wird.
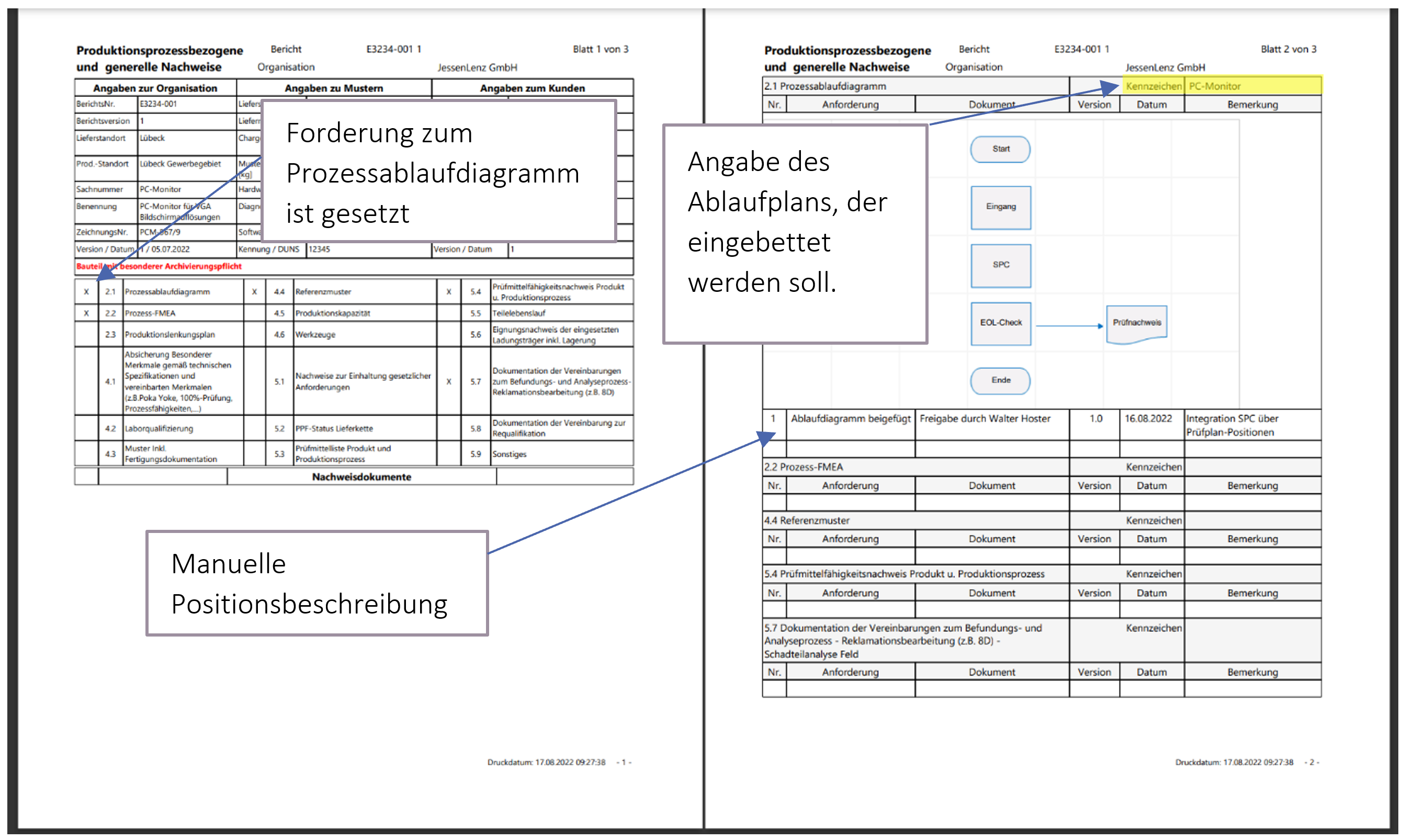
Prozessbezogene Nachweise im Rahmen der Erstbemusterung dokumentieren
Prüfmittelliste in das Dokument einbetten
Die Einbettung der Prüfmittelliste in die Anlage zur prozessbezogenen Dokumentation erfolgt, wenn Sie den Forderungspunkt 5.3 Prüfmittelliste auswählen und dann die Teilenummer an der Kennzeichnung dieser Position eintragen. Nach dem Auswählen der Forderung müssen Sie allerdings zunächst speichern, damit der Forderungsabschnitt 5.3 im Dokument erscheint. Nachdem Sie dann die Kennzeichnung im Kopf des Abschnitts eingetragen und wiederum gespeichert haben, erscheint die Prüfmittelliste direkt im Abschnitt. Alternativ oder ergänzend können Sie noch eigene Beschreibungen zusätzlich eintragen.
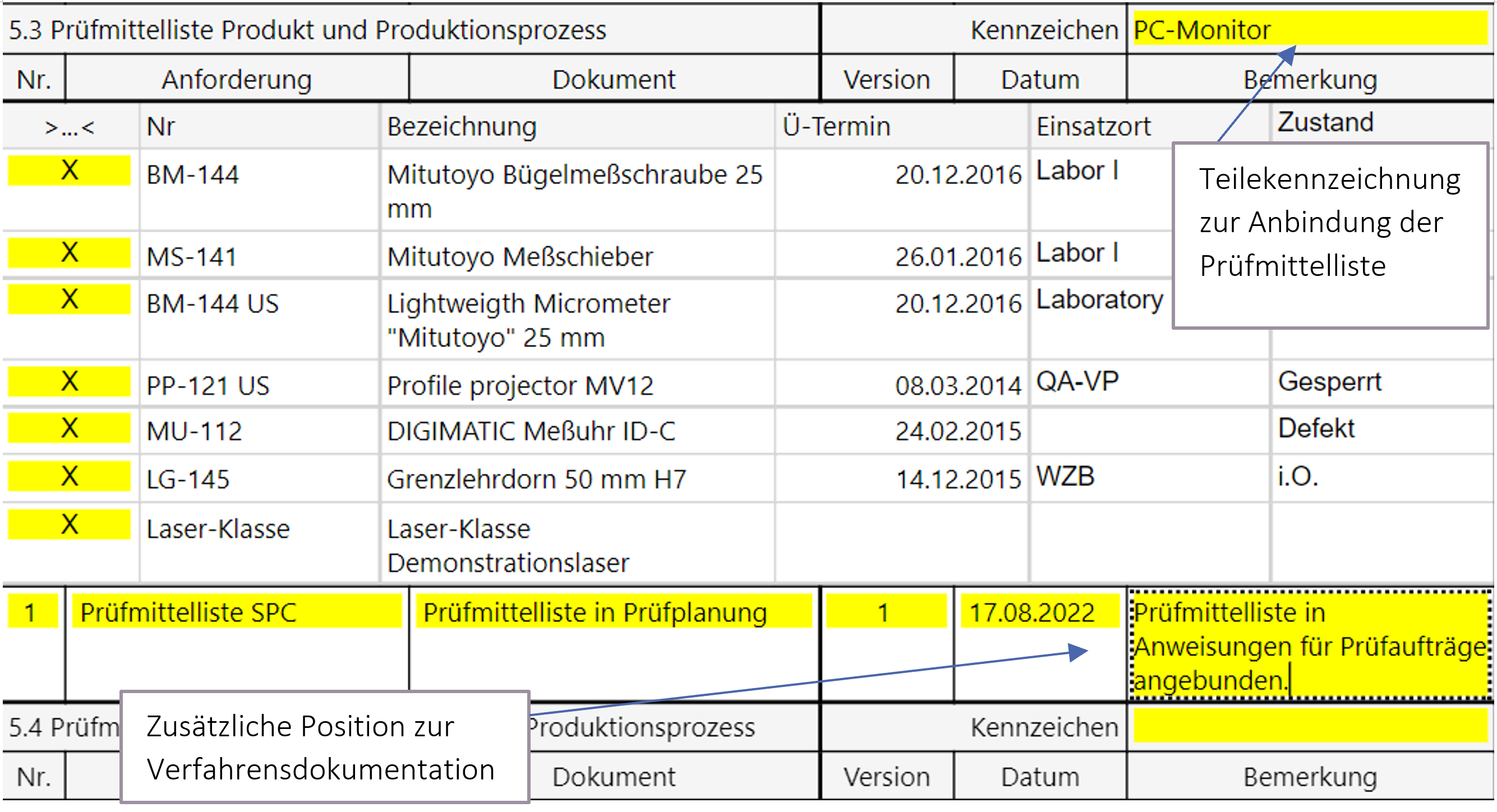
Verbundene Prüfmittelliste zur Prozessdokumentation
Teilelebenslauf
Zur prozessbezogenen Dokumentation gehört der Teilelebenslauf. Diesen können Sie direkt auf der Übersicht per Link in der entsprechenden Spalte aufrufen und bearbeiten. Klicken Sie dazu auf den Link „Bearbeiten“. Die editierbaren Felder werden gelb gekennzeichnet. Nach dem Speichern erscheint automatisch eine weitere Zeile für die Bearbeitung in der Tabelle. Einträge entfernen können Sie, indem Sie an der Position Nr. ein Minus-Zeichen eintragen. Beim anschließenden Speichern, wird die betreffende Zeile dann aus dem Teilelebenslauf gelöscht.
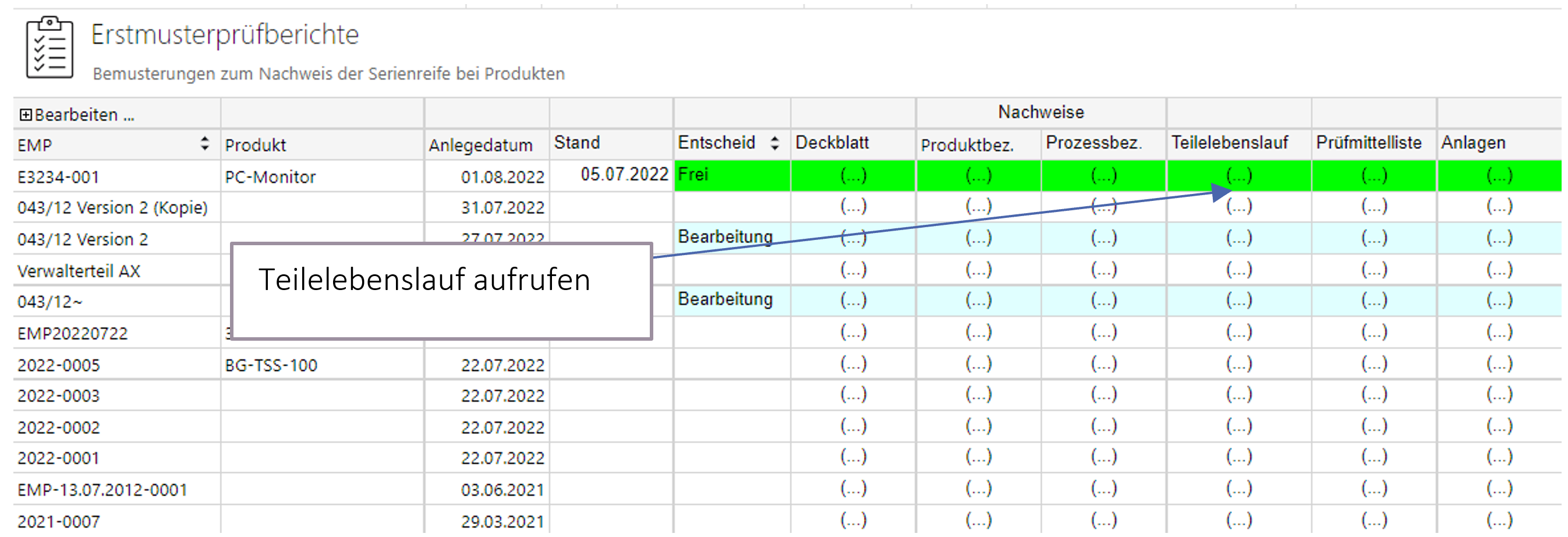
Teilelebenslauf im Rahmen der Erstbemusterung
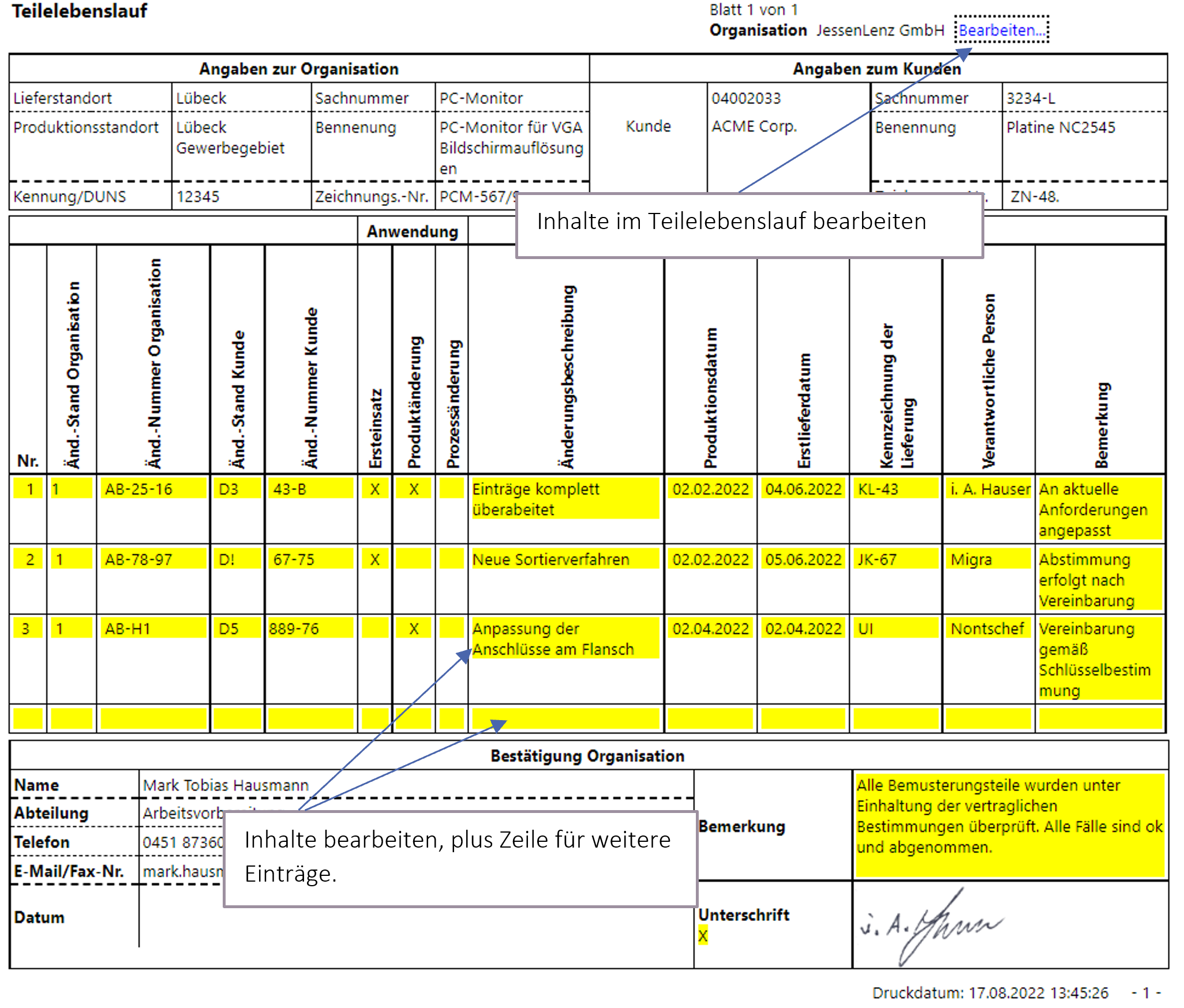
Teilelebenslauf bearbeiten
Erweiterte Anlagen
PDAP bietet auch die erweiterte Anlage 3 zur Selbstbeurteilung für Produkt und Prozess an. Ebenso ist die Anlage 4, mit den umfangreichen Angaben zur Produkt- und Prozessfreigabe (PPF) Bestandteil der Formulare des Moduls. Auch Anlage 5 mit dem Deckblatt für die Softwarespezifikationen, ehemals Software Prüfbericht, sind Bestandteil des Modulumfangs.
Anlage 3 Selbstb. Produkt
Weitere Einträge zur Selbstbeurteilung, hinsichtlich der Produktangaben.
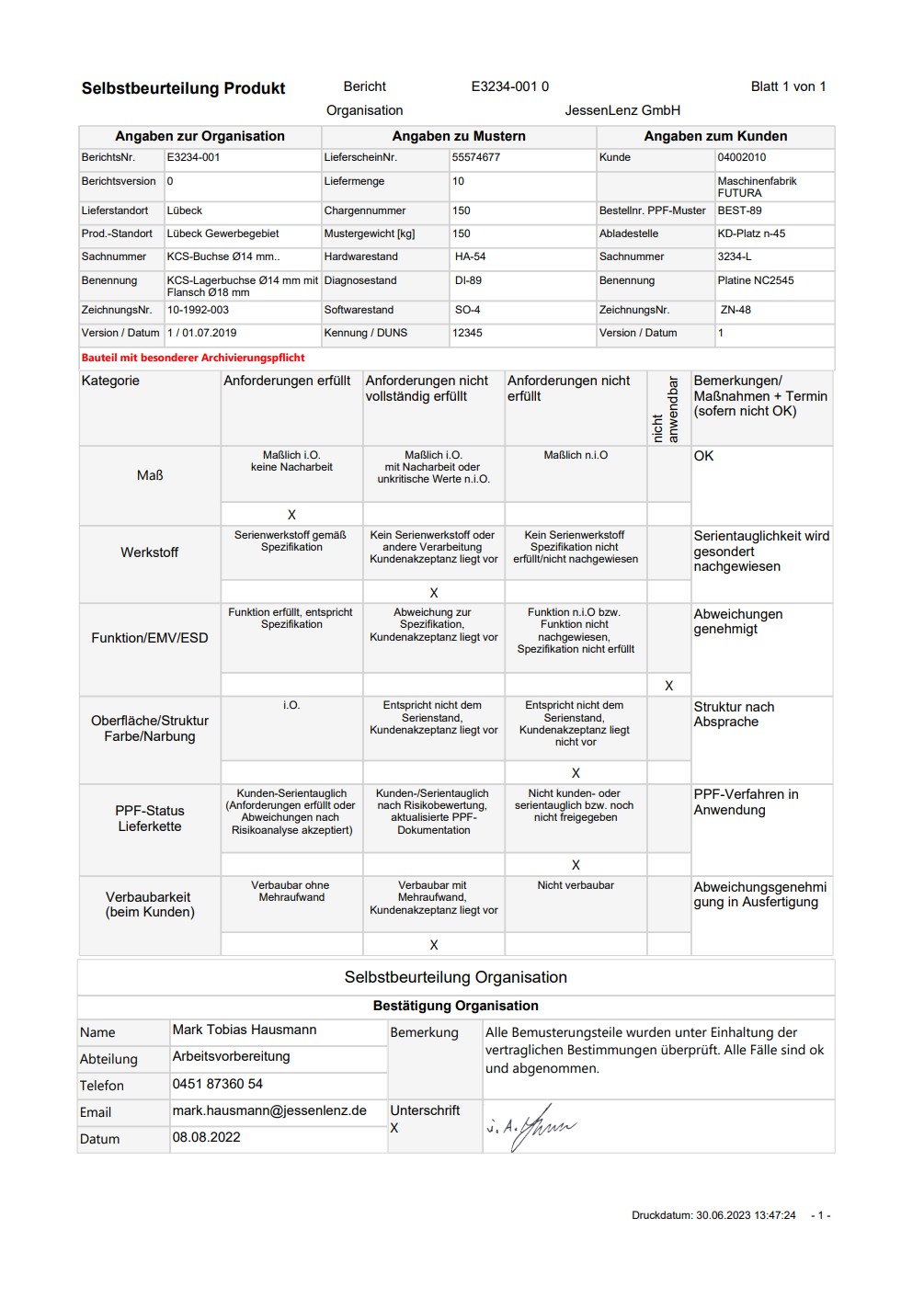
Produktbezogene Selbstbeurteilung
Anlage 3 Selbstb. Prozess
Weitere Einträge zur Selbstbeurteilung, hinsichtlich der Prozessangaben.
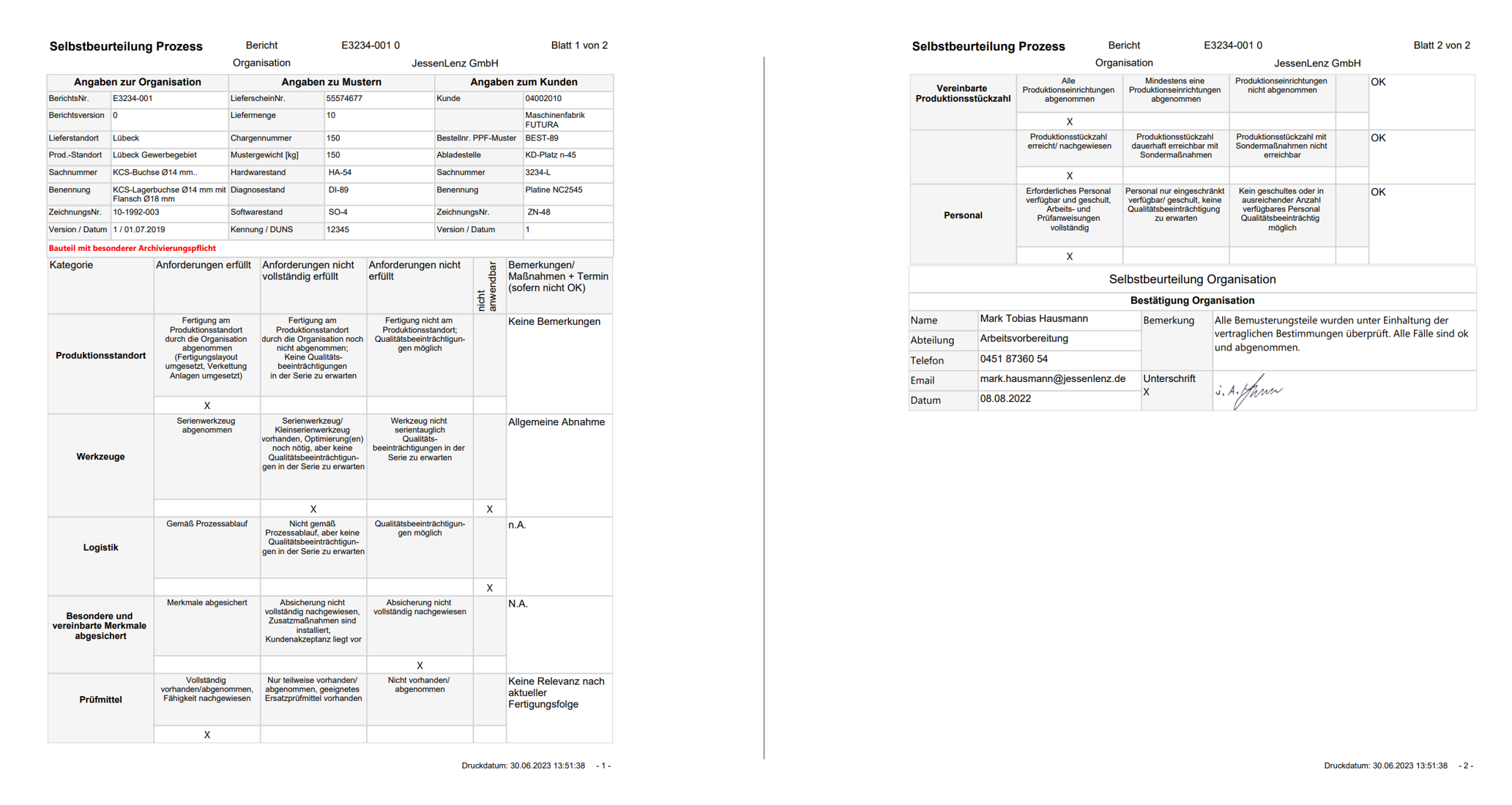
Prozessbezogene Selbstbeurteilung
Anlage 4 PPF-Bewertung
Angaben zum PFF-Verfahren zur Dokumentation der Produkt- und Prozessfreigabe.
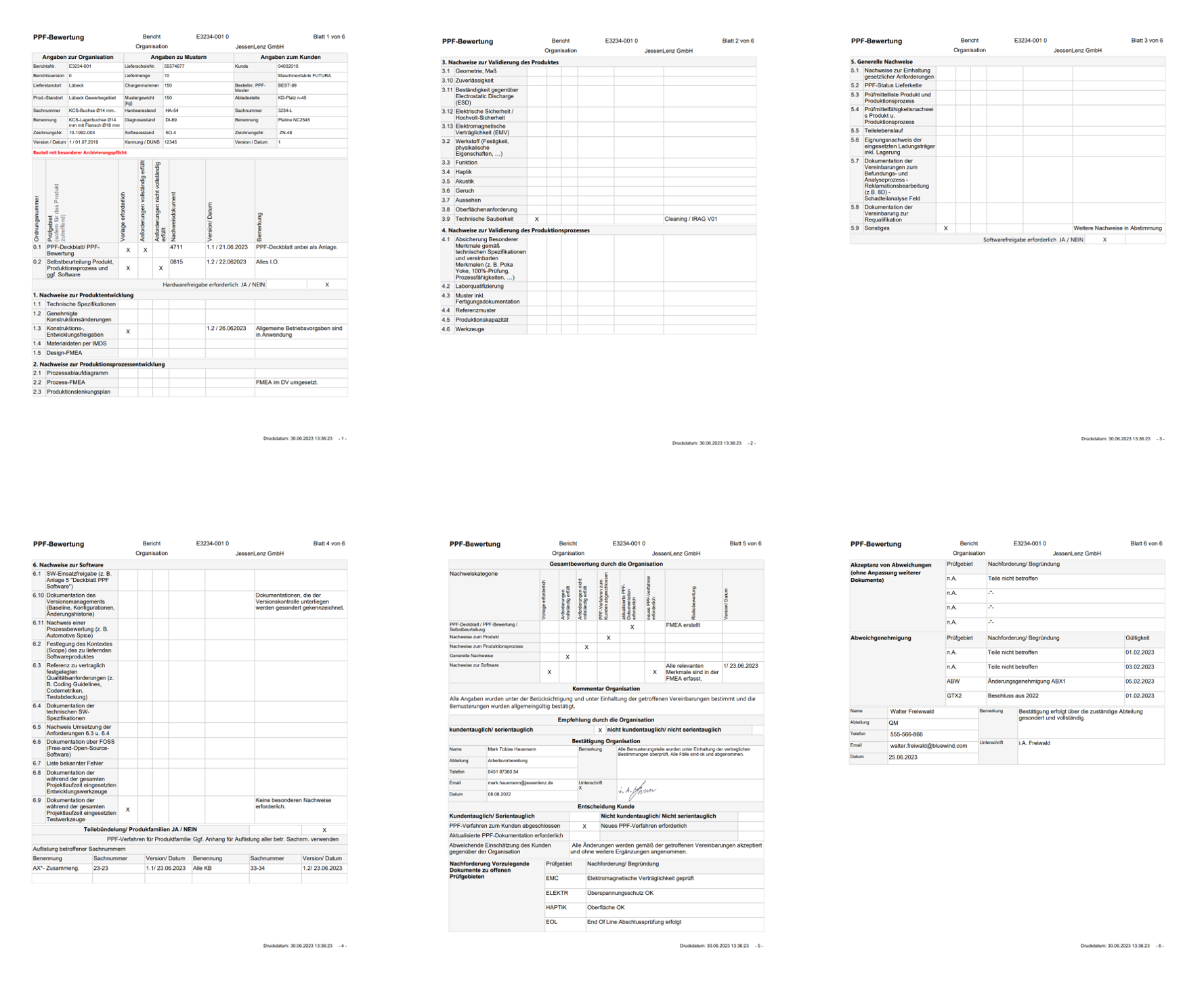
Angaben zum PPF-Verfahren
Anlage 5 Deckblatt Software 1
Anlage für die Beschreibung der eingesetzten Software und den Angaben zu verwendeten Softwaremodulen.
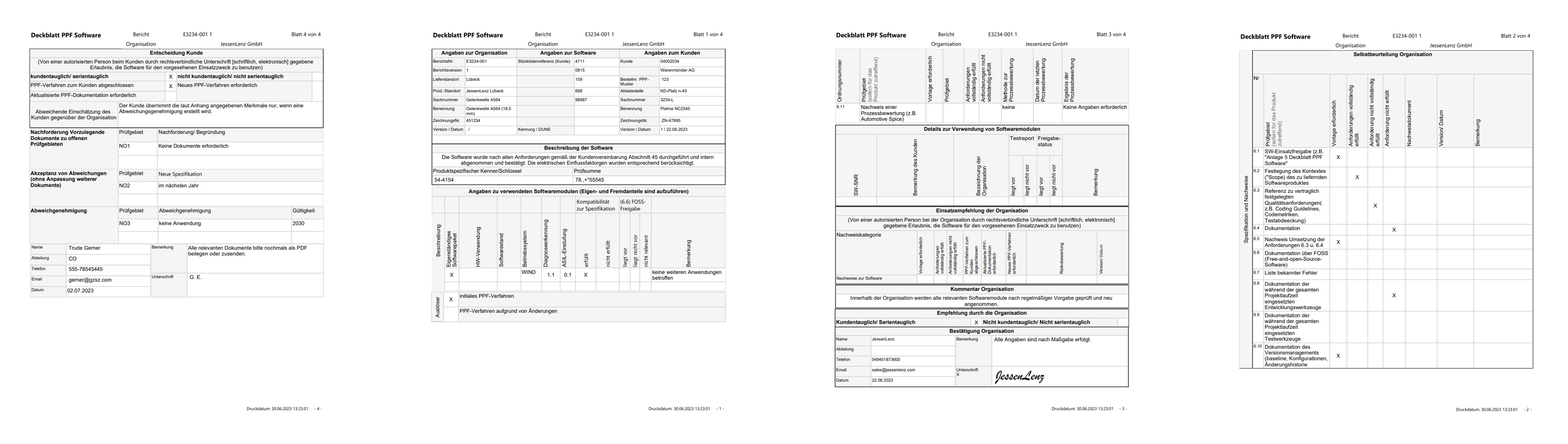
Angaben zu eingesetzten Softwaremodulen
Anlage 5 Deckblatt Software 2
Anlage für die Beschreibung der eingesetzten Software – Teil 2.
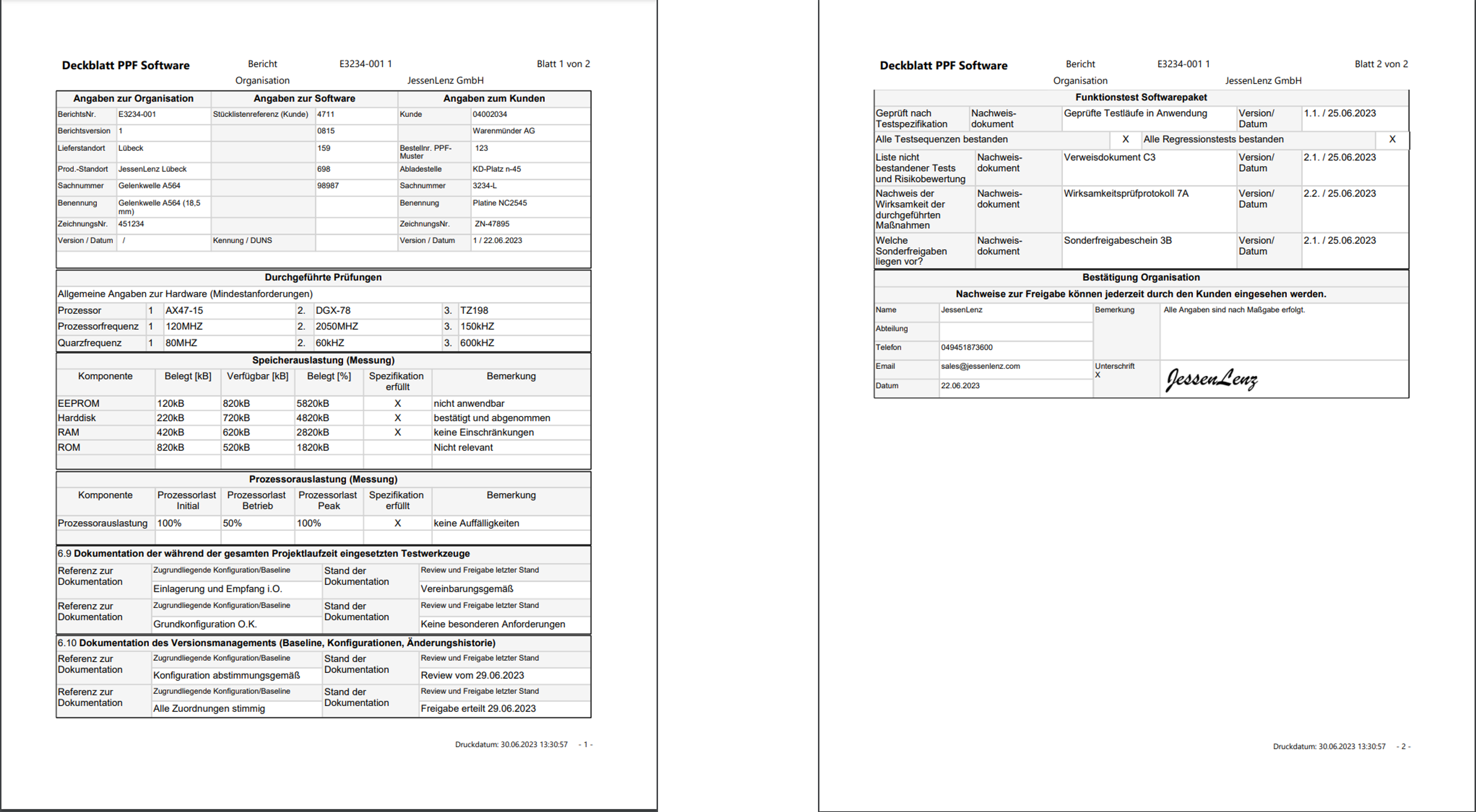
Bericht zur Software Teil 2
Zusätzliche Dokumente und Anlagen hochladen
Über den Ordner „Anlagen“ können Sie im Portal ergänzende Dokumente und Dateien zum Erstmusterprüfbericht hochladen. Beim ersten Aufruf werden Sie in einem Dialog gefragt, ob ein Anlagenordner zu dem Bemusterungsvorgang angelegt werden soll.
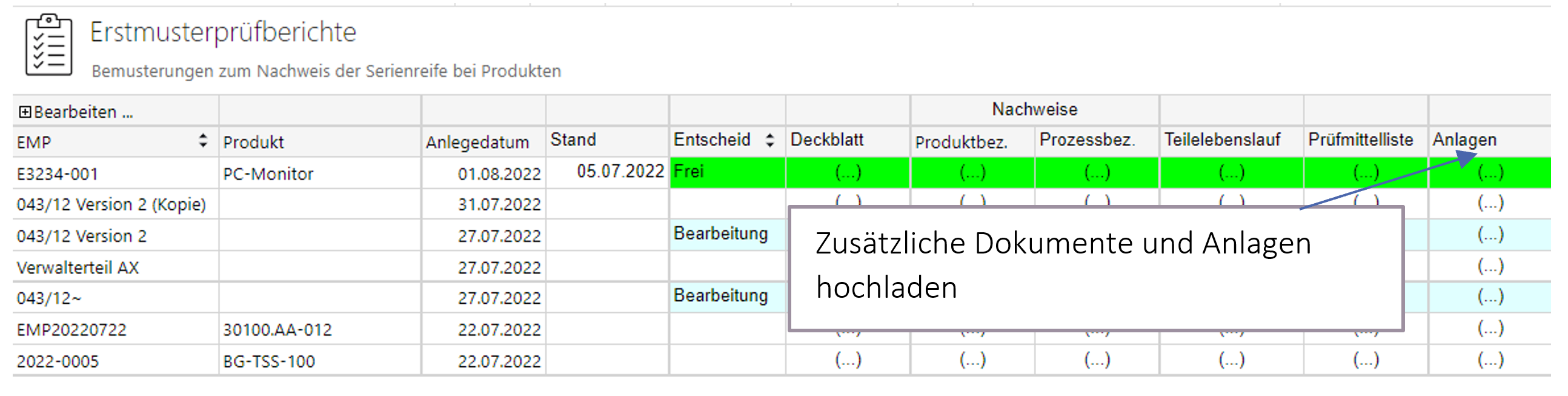
Zusätzliche Dokumente und Anlagen für Erstmusterprüfberichte
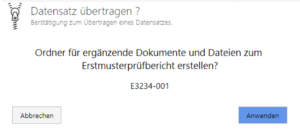
Anlagenordner wird bei Bedarf erstellt
Bei allen Vorgängen, zu denen Ordner existieren, wird das Wort „Anlagen“ angezeigt.
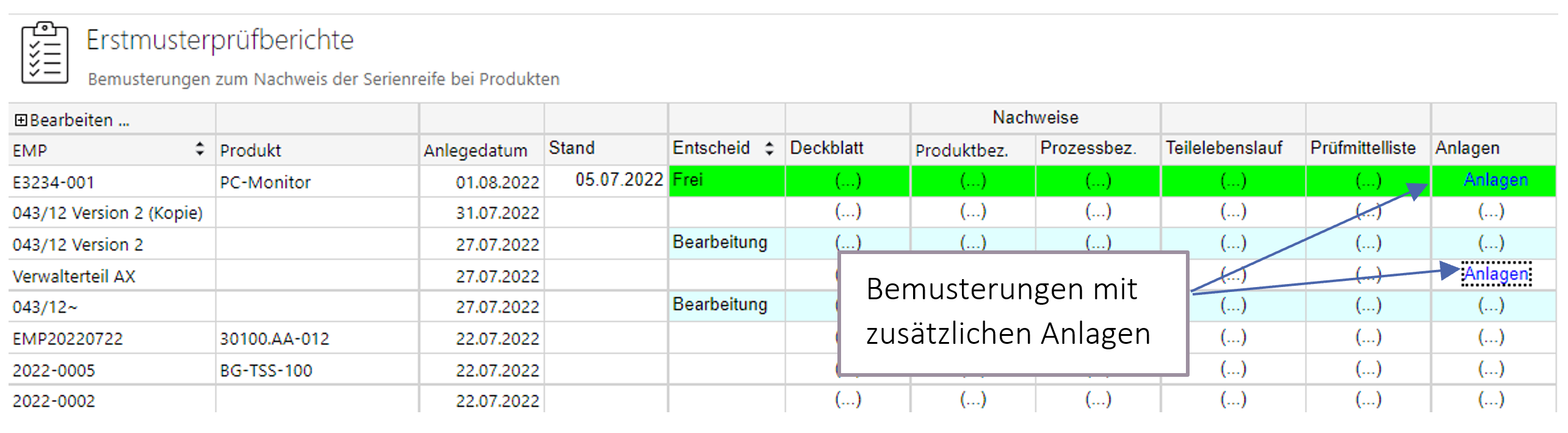
Vorgänge mit Anlagen
Dateien verwalten
Klicken Sie den Link unter „Anlagen“, um den Ordner in einem neuen Fenster zu öffnen. Hier können Sie beliebige weitere Unterlagen zusätzlich zum Bemusterungsvorgang hochladen.
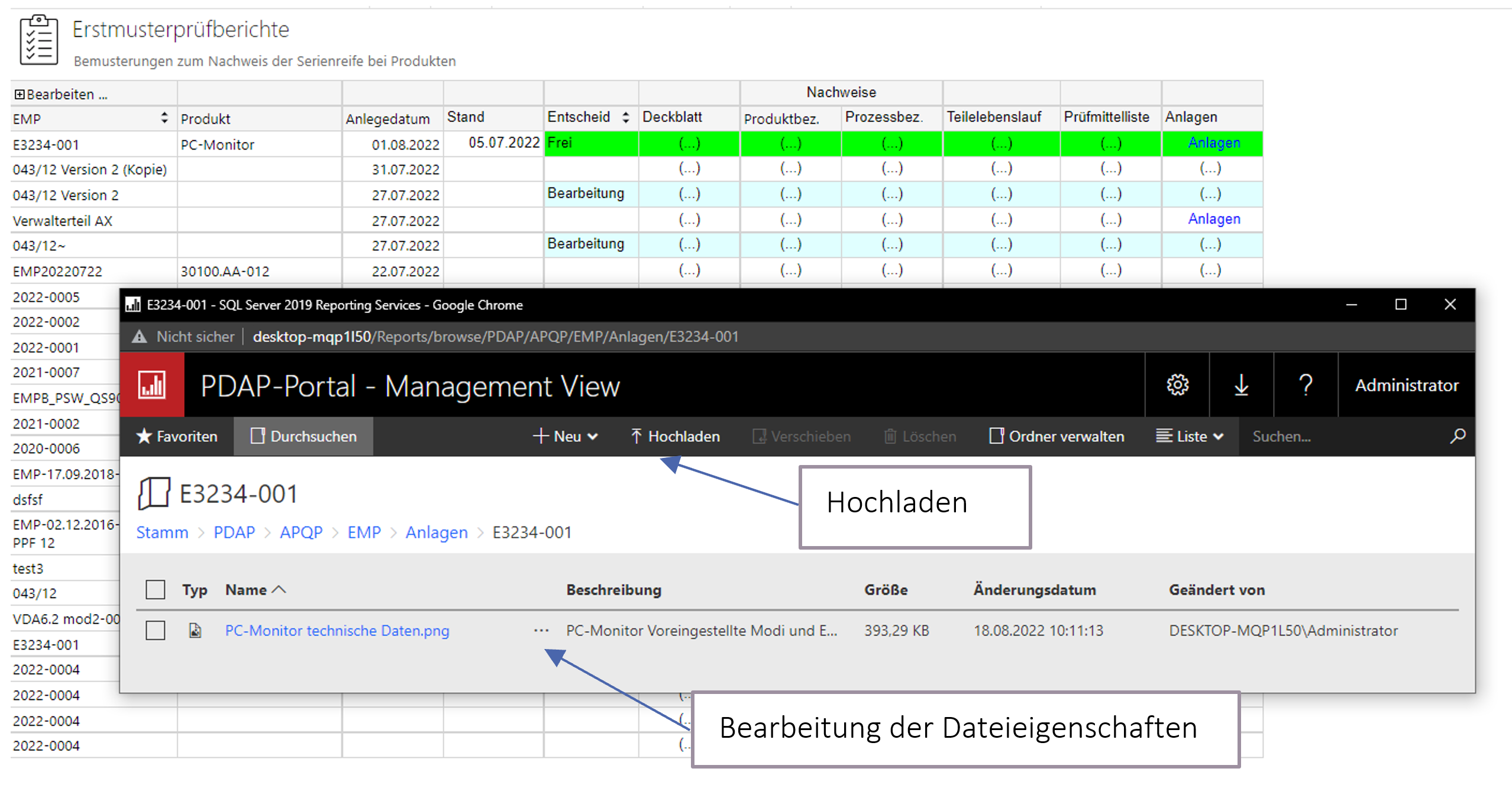
Hochladen von Dateien
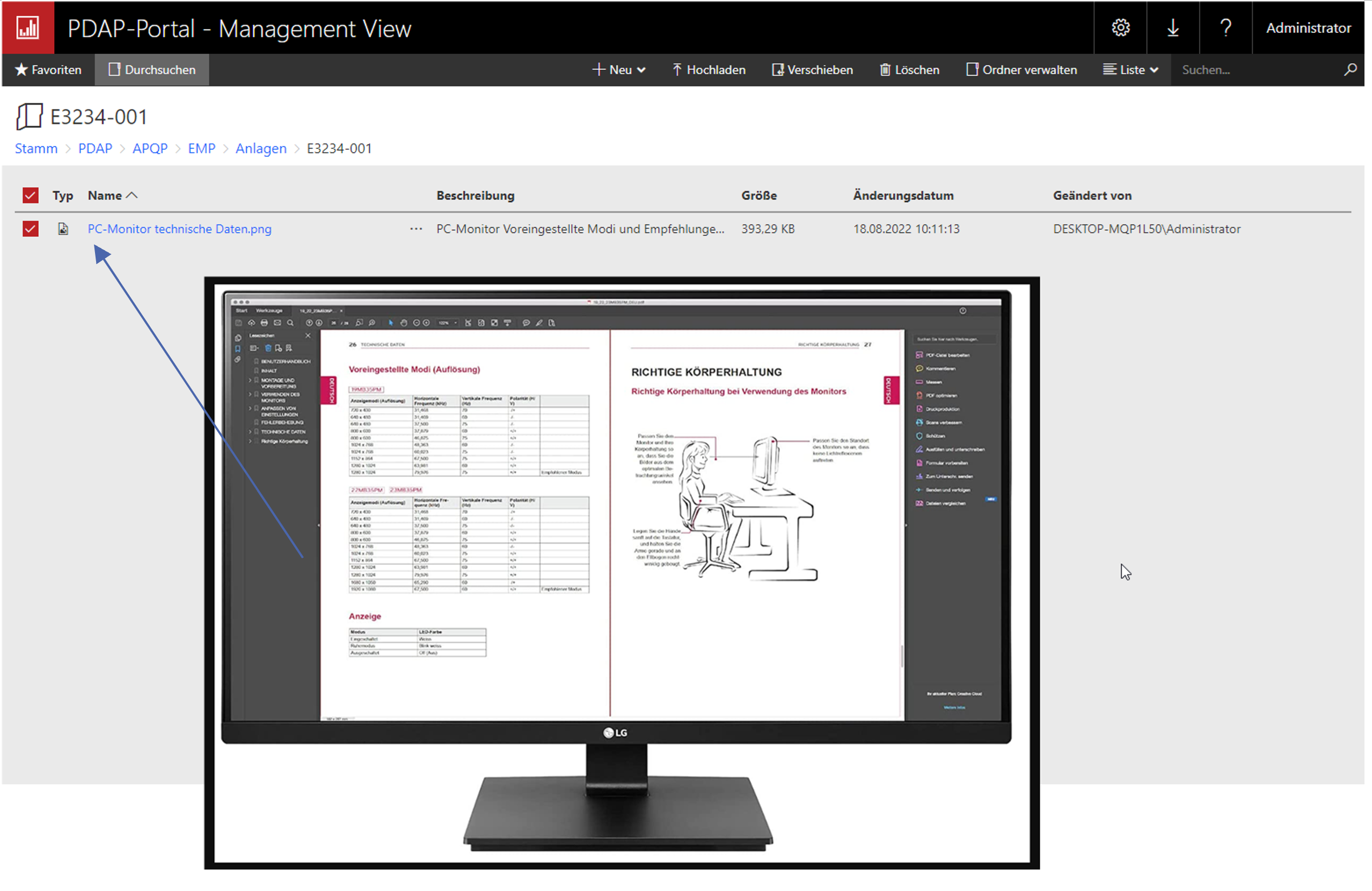
Öffnen von Dateien
Sie öffnen die Datei, in dem Sie den Link unter dem Dateinamen verwenden. Sie können Dateien einsehen, ersetzen oder löschen, indem Sie das Menü unter den 3 Punkten rechts neben dem Dateinamen anklicken. Jede Anlage kann über den Beschreibungstext nach dem Hochladen kommentiert werden.
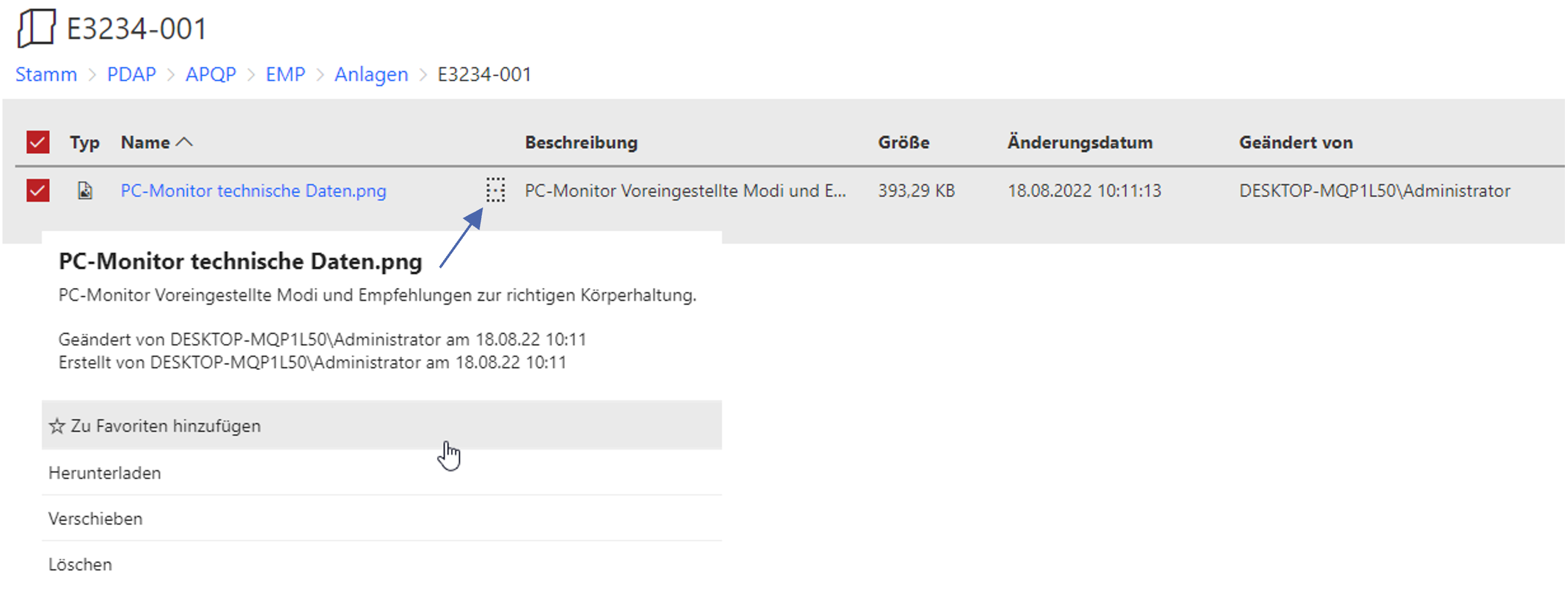
Dateieigenschaften ändern
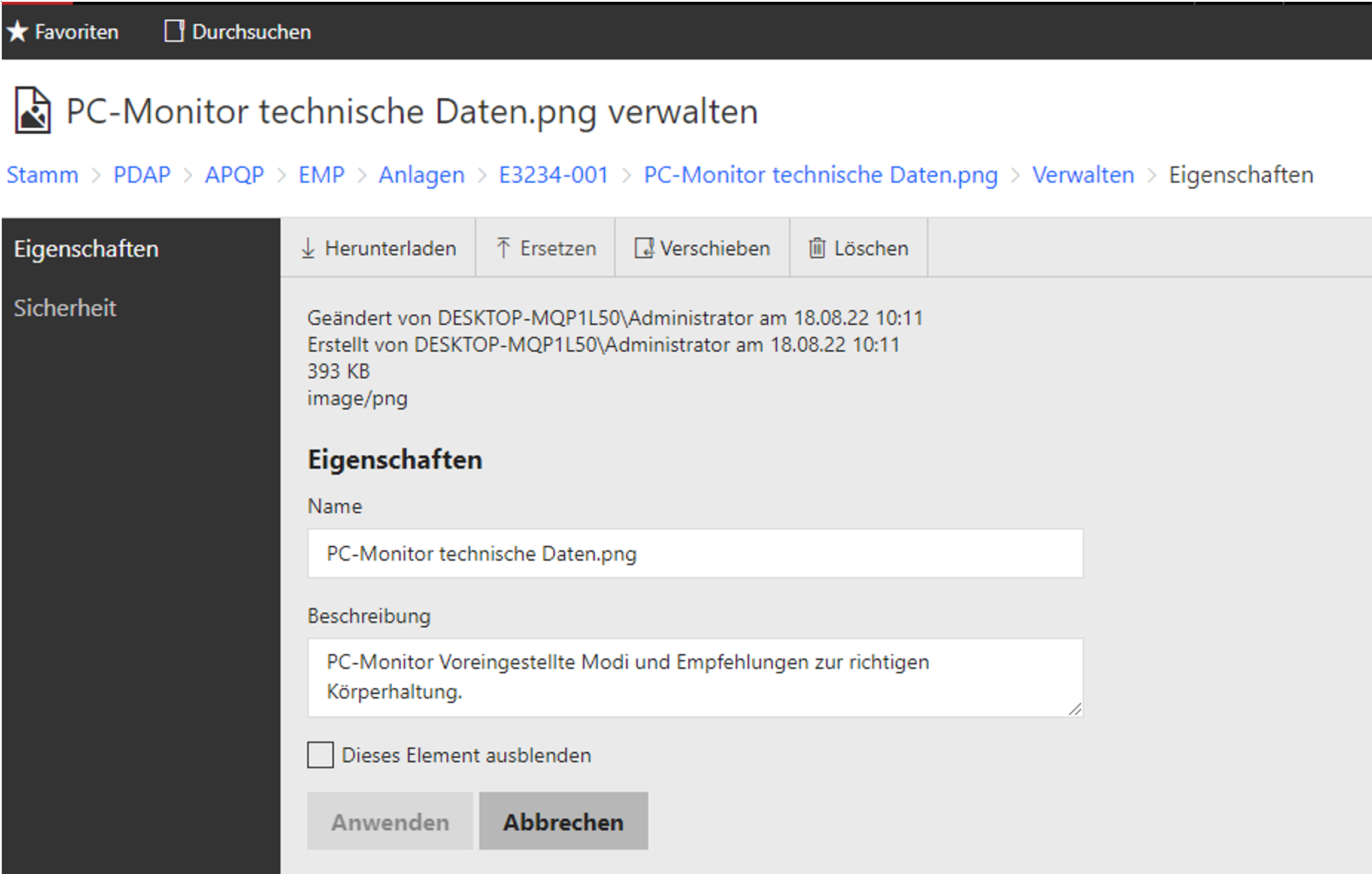
Beschreibung zum Upload
Sicherheit
Zusammen mit der hochgeladenen Datei werden sowohl die Dateigröße, das letzte Änderungsdatum, bzw. Datum des letzten Uploads, sowie die Benutzerkennung des Anwenders gespeichert. Ebenso können bei Bedarf die Sicherheitsrichtlinien für die Datei geändert werden, sodass gewisse Informationen nur für bestimmte Personen zur Verfügung stehen.
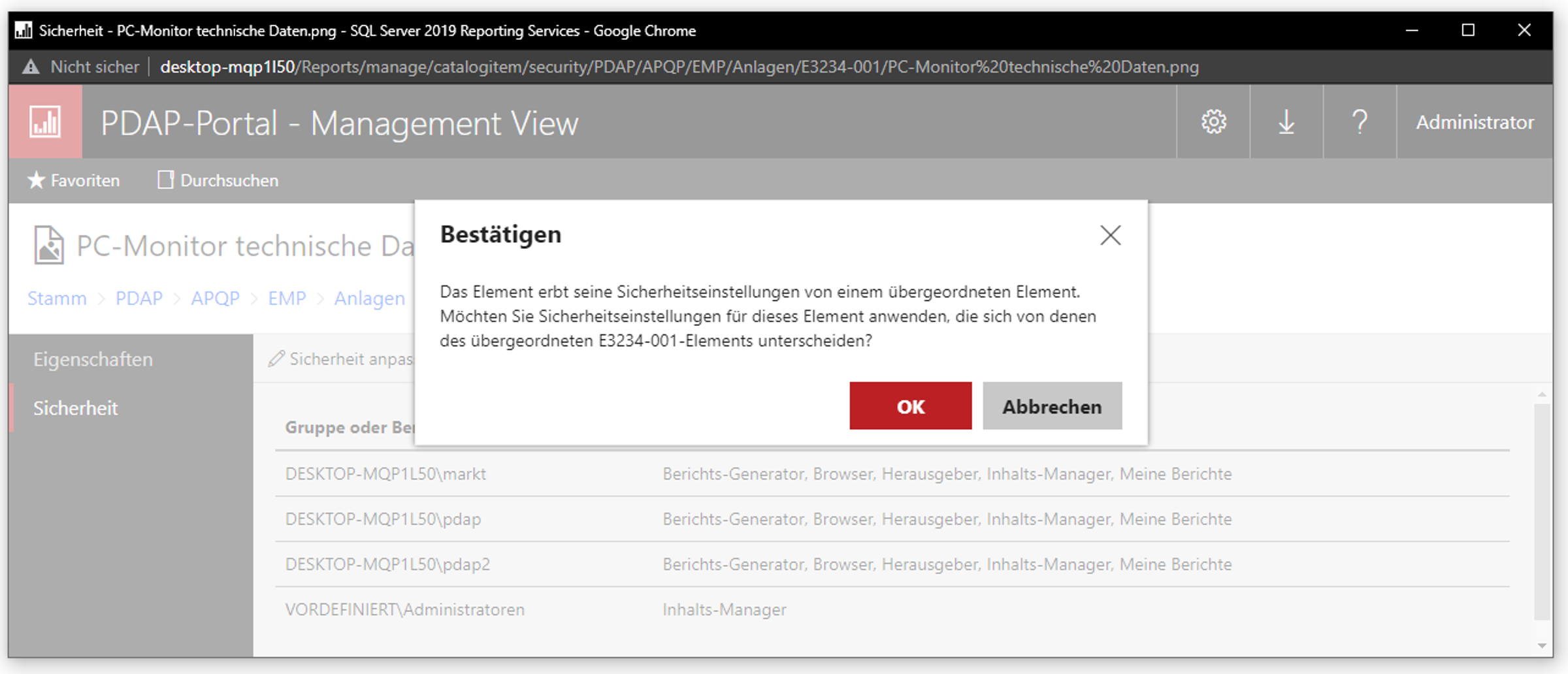
Sicherheitsvorgaben
Hinweis: Die zulässigen Dateiformate sind in der Standardkonfiguration eingeschränkt. So können Sie Dateien im PDF-, WORD- oder einem anderen üblichen Office Format hochladen, aber beispielsweise keine Programmdateien mit der Endung EXE. Bei Bedarf können die zulässigen Dateitypen per Systemeinstellungen geändert werden. Auch die zulässige Dateigröße für den Upload ist in der Voreinstellung auf einige MB begrenzt.
Beitrag als PDF-Dokument herunterladen:
