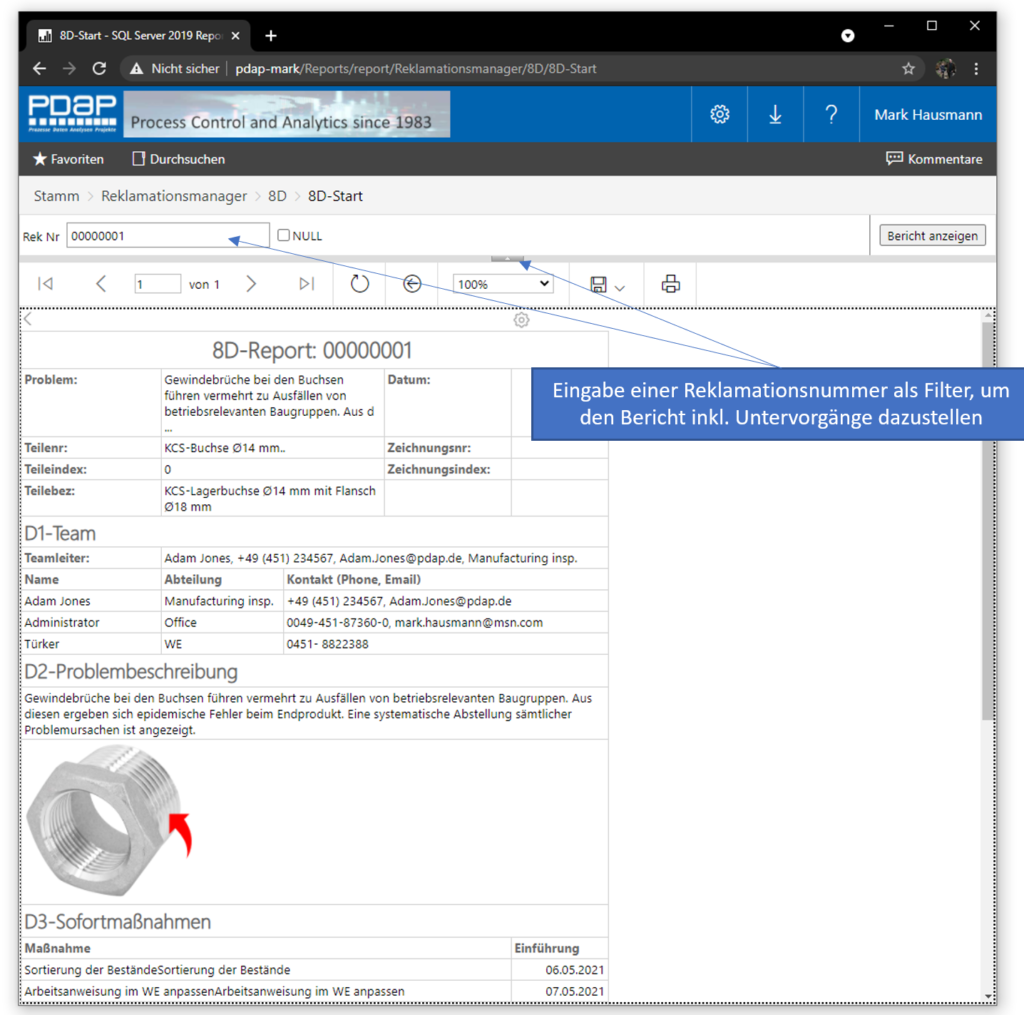Wie können wir helfen?
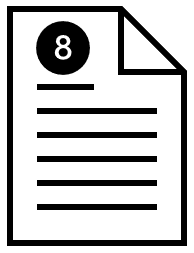
Überblick
Die 8D-Methode stellt einen strukturierten Prozess zur Problemabstellung (PLP) zur Verfügung und dient der Qualitätssicherung beim Lieferanten. Sie stellt eine schnelle Bearbeitung von Reklamationen sicher. Hierbei werden acht Schritte durchlaufen, die lösungsprozess- bzw. projektbegleitend im 8D-Report dokumentiert werden:
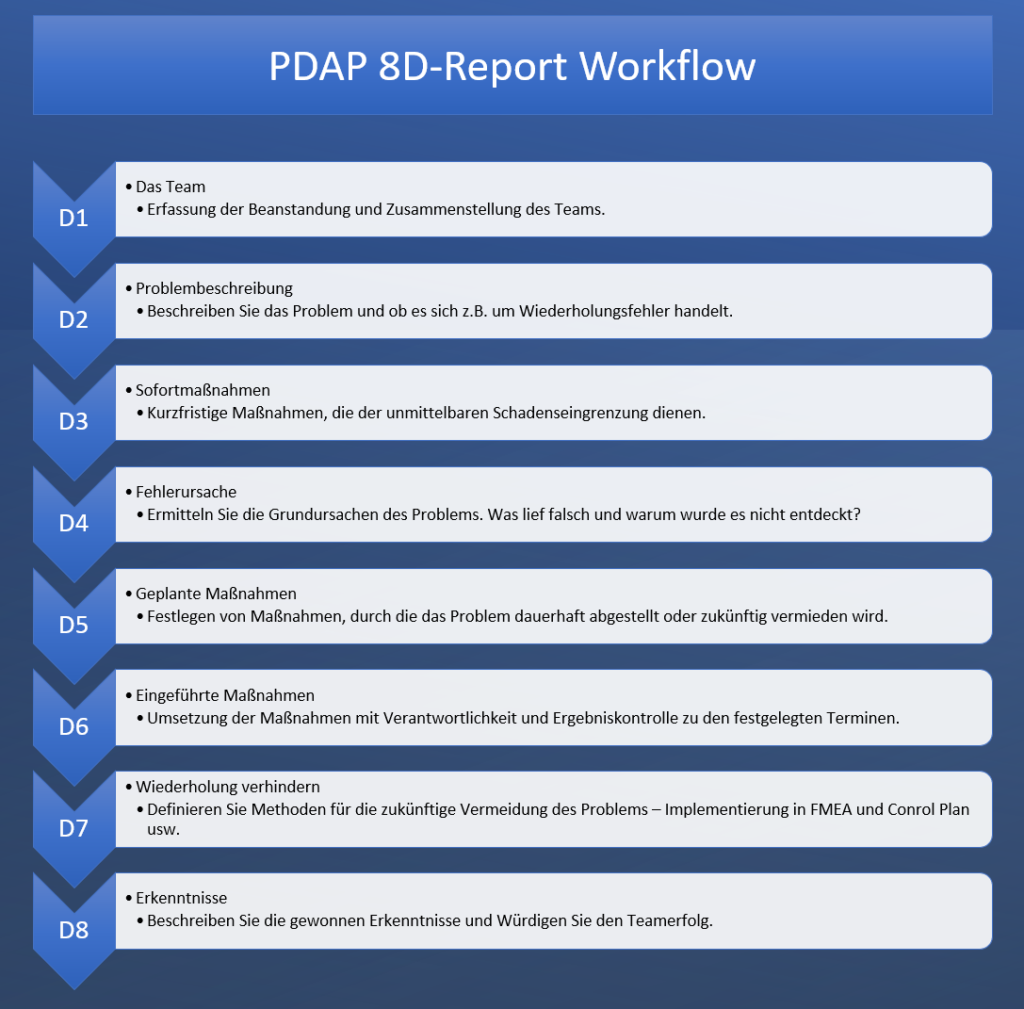
Vorteile im Workflow von PDAP
In PDAP8 können Sie den Reklamationsprozess gezielt auf Basis der 8D-Methode bearbeiten – wahlweise auch als 3D- oder 5D- Report, falls Sie nur diese Schritte benötigen. Die Bearbeitung können Sie sehr flexibel angehen, indem Sie zum Beispiel bei der Problembeschreibung ganz klassisch starten oder aber auch direkt bei den Maßnahmen einsteigen. Diese werden als geplant, bereits eingeführt oder mit entsprechender Verantwortung unterschieden. Die Bearbeitungsfolge kann nun ganz dem Informationstand folgen, der Ihnen zum aktuellen Zeitpunkt vorliegt. Auf der gemeinsamen Übersichtsseite wird Ihnen der Status des Vorgangs dargestellt. Sie können von dieser Startseite aus zu jedem der 8D-Schritte einzeln wechseln, diese bearbeiten oder delegieren so dass die jeweils zuständigen Personen Zugriff auf genau diesen einen sie betreffenden Schritt erhalten. Über das Reporting können Sie direkt aus der Übersicht heraus den klassischen 8D-Report für Ihren Kunden ausdrucken oder als PDF versenden.
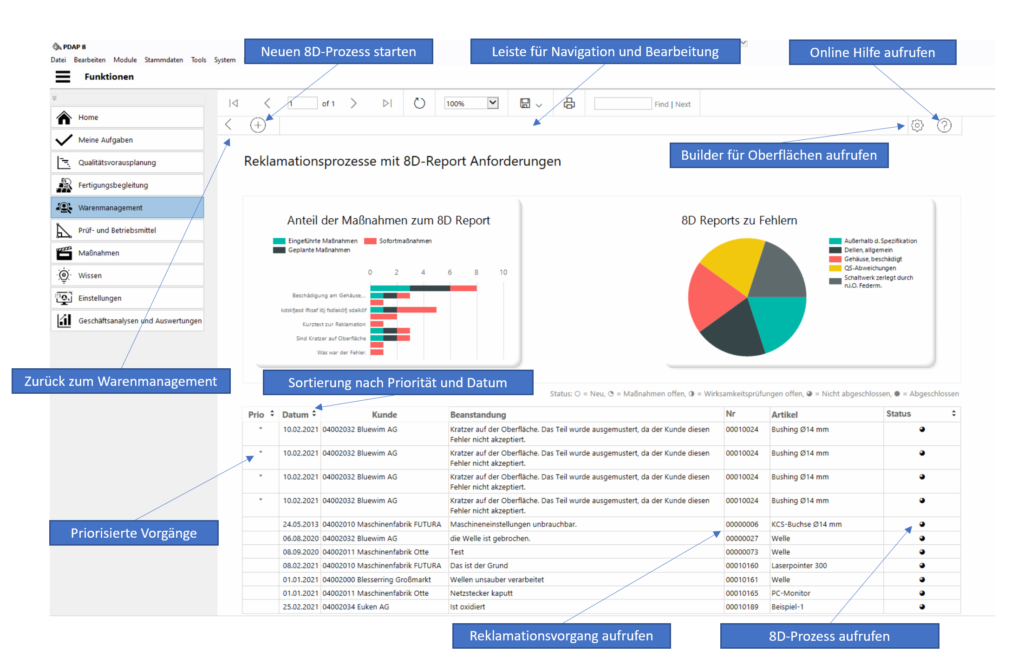
8D-Übersicht im Warenmanagement
Sie starten die Bearbeitung im Desktop für das Warenmanagement. Klicken Sie auf die Kachel 8D-Reports und dort auf den Titel. So erhalten Sie eine Übersicht der laufenden 8D-Reporte, zusammen mit ihrem jeweiligen Bearbeitungsstatus. Sie können die Liste nach Priorität plus Datum oder Bearbeitungsstatus sortieren lassen, um die neuen oder die unbearbeiteten Fälle zuoberst zu sehen. Als Voreinstellung erfolgt die Sortierung immer gemäß priorisierten Artikeln und Reklamationsdatum.
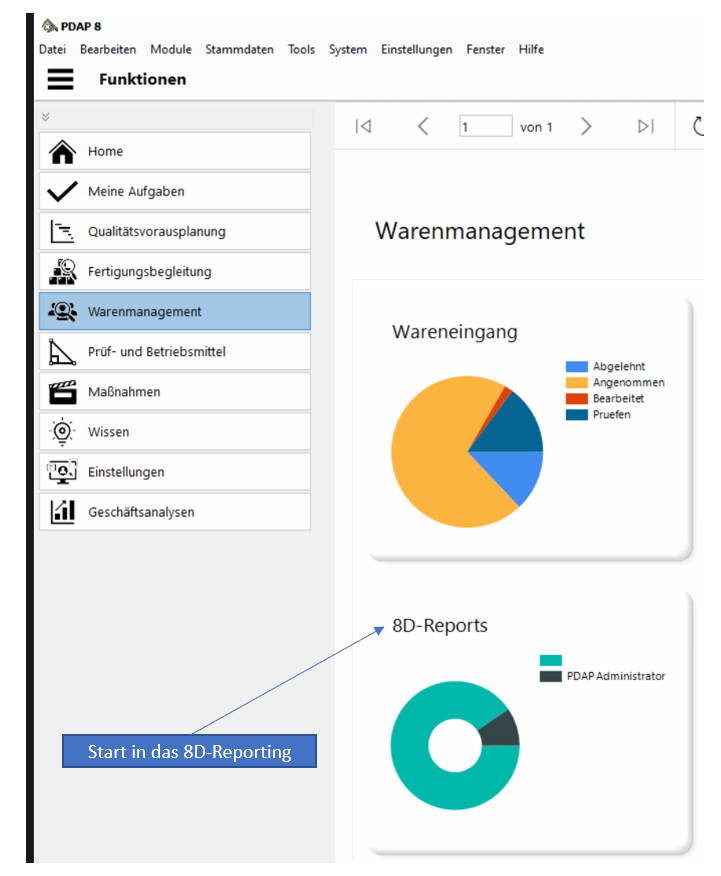
Startseite für einen 8D-Vorgang
Beginnen Sie einen 8D-Vorgang über die Startseite mit der Übersicht zur grundlegende Methodik. Am rechten Bereich werden die 8 Schritte beziehungsweise 8 Dimensionen des 8D-Prozesses aufgeführt. Sie können diese einzeln anklicken, um in die Bearbeitung des jeweiligen Schrittes zu gelangen. Auf der linken Seite erscheint initial die Beschreibung zum Vorgehen. Sofern es bereits eine Problembeschreibung gibt, wird stattdessen diese dargestellt. So haben Sie sofort einen Überblick zum betreffenden Vorgang und dem laufenden Abstellungsprozess. Zusätzlich erscheint der Status der aktuellen Bearbeitung. Außerdem werden der Kunde, sowie der betroffene Artikel angezeigt. Über das Berichtssymbol können Sie den formatierten Bericht anzeigen lassen, den Sie anschließend ausdrucken oder Ihrem Kunden als PDF-Dokument zustellen können.
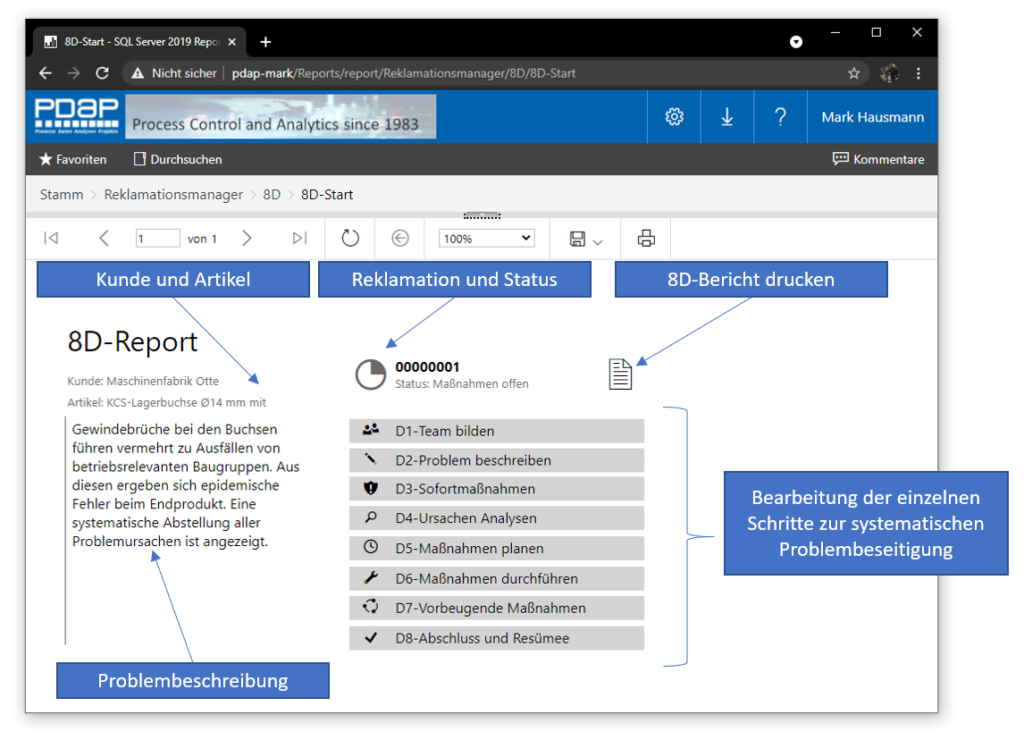
Status Anzeigen für die Fortschritte bei der Bearbeitung
Legende: Status: ○ = Neu, ◔ = Maßnahmen offen, ◑ = Wirksamkeitsprüfungen offen, ◕ = Nicht abgeschlossen, ● = Abgeschlossen
Gesamtstatus
Der Gesamtstatus zeigt den Bearbeitungsfortschritt im Hinblick auf den Workflow des gesamten Vorgangs bis zum Abschluss an.
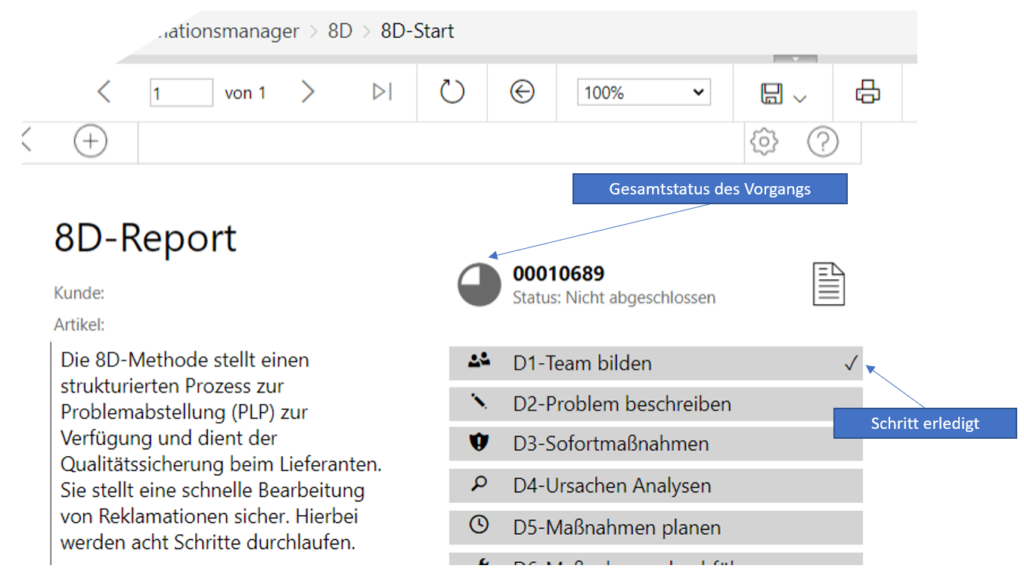
Neuen 8D-Report anlegen
Um einen neuen 8D-Report anlegen zu können, klicken Sie auf der Startseite in der Navigationsleiste auf das Plus-Symbol. Es wird ein neuer 8D-Report in Verbindung mit einem Reklamationsvorgang im System erzeugt und eine neue Nummer erstellt. Der 8D-Report erscheint im Status „Neu“. Sie können anschließend direkt den Kunden und den Lieferanten zuweisen. Klicken Sie auf „Bericht anzeigen“, um die Darstellung zu aktualisieren.
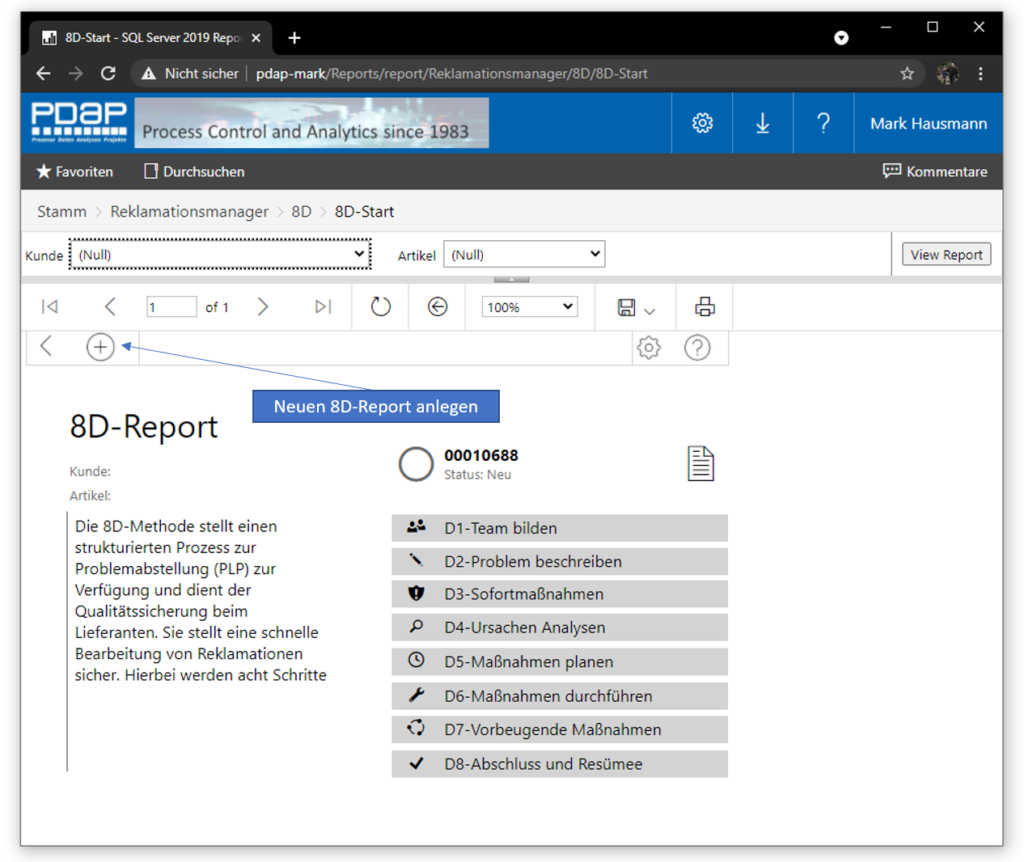
Kunde und Artikel festlegen
Auf der Startseite können Sie den Kunden- und den Artikelbezug für den 8D Report festlegen. Nutzen Sie dafür die Auswahllisten unter den entsprechenden Parameter.
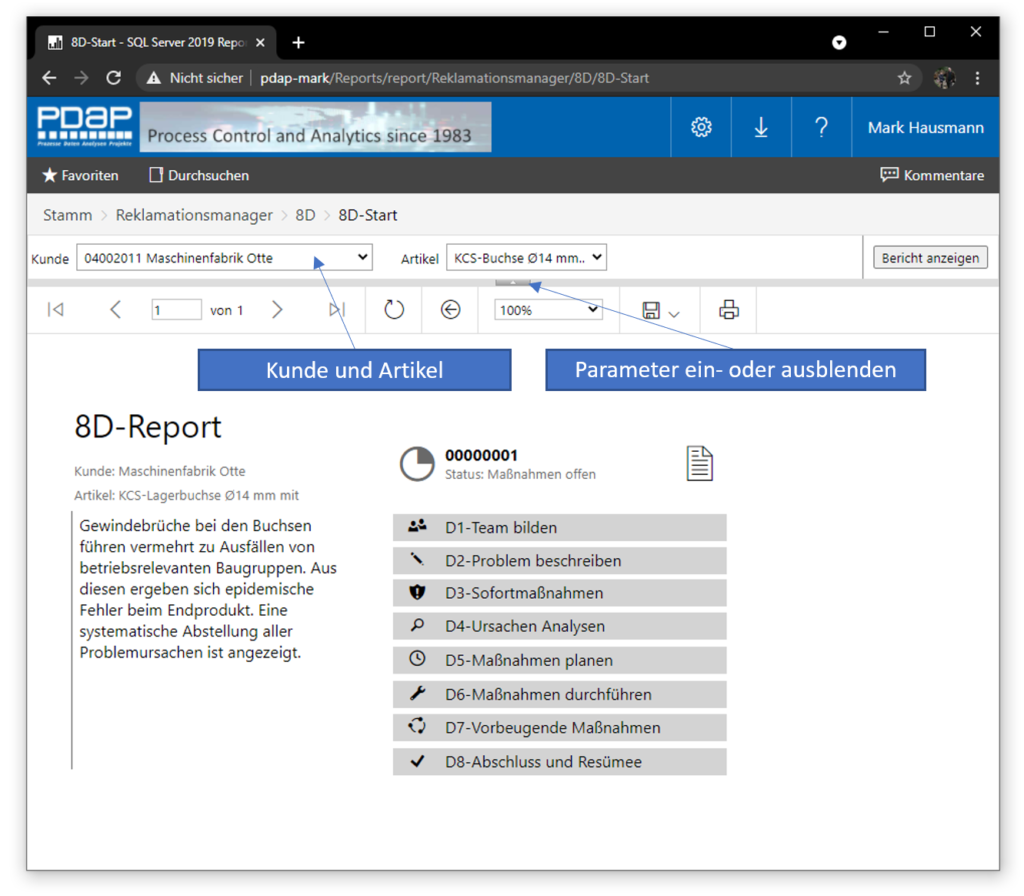
Hinweis: Nutzten Sie die OEM-Kennzeichnung an den Stammdaten bei den Artikeln und Kunden, um die Auswahllisten bei Bedarf vorzuselektieren.
D1-Team bilden
Die Erfassung der Beanstandung und Zusammenstellung des Teams erfolgt mit der Bearbeitung des ersten Schrittes. Klicken Sie dazu auf das Feld D1 auf der Starseite. Hier wählen Sie das Team aus den Mitarbeitern Ihres Unternehmens aus, die mit der Bearbeitung des Vorgangs betraut sind. Die Auswahlliste führt die Personen aus dem PDAP Mitarbeiterkatalog, zusammen mit ihrer Abteilung auf. Setzten Sie den Haken bei allen Personen, die Sie in das Team aufnehmen möchten. Sie können den Filter nutzen, um z.B. nur die Personen in der Auswahl auflisten zu lassen die einer bestimmten Abteilung – z.B. WE für Wareneingang oder QS angehöhren. Klicken Sie nach der Selektion der gewünschten Mitarbeiter auf den Button „Bericht“ anzeigen, um die Darstellung zu aktualisieren.
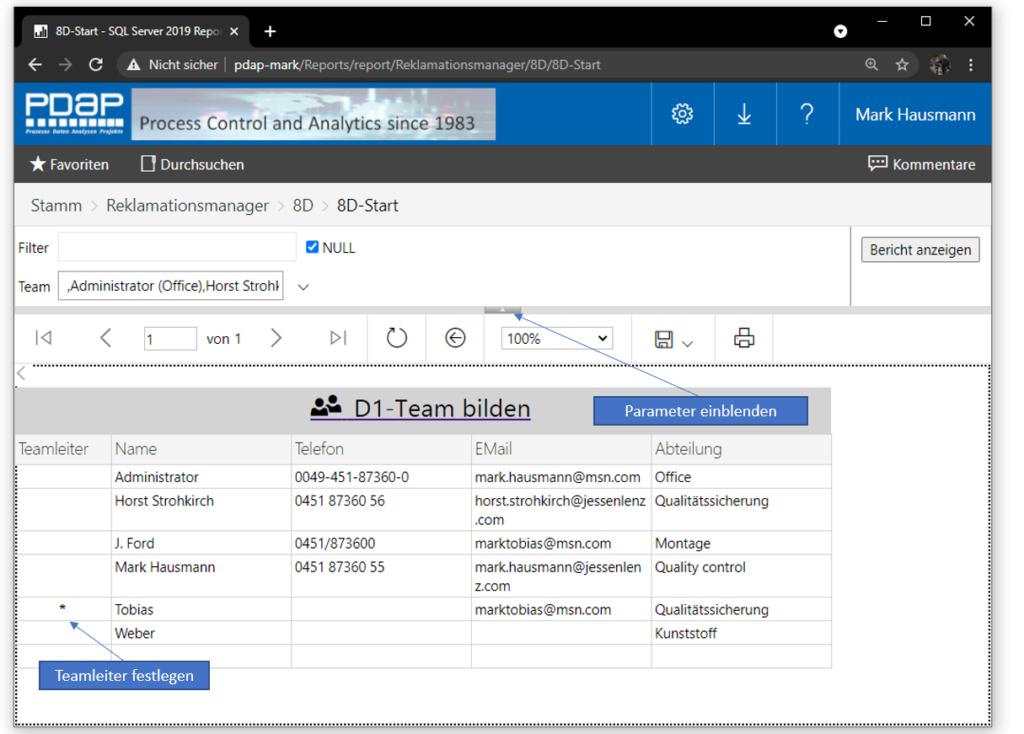
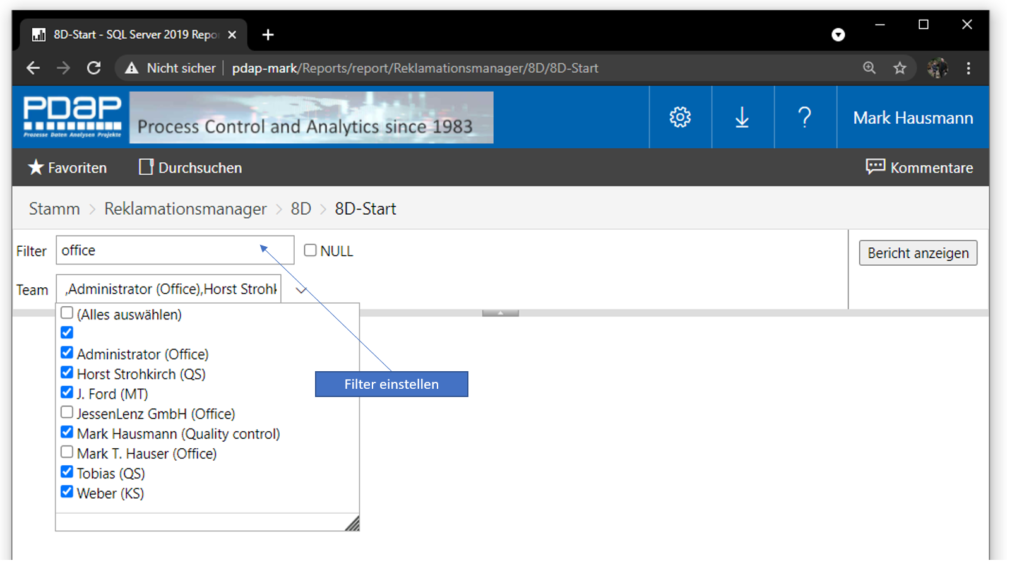
Teamleiter festlegen
Der Teamleiter wird mit einem * Sternchen in der ersten Spalte gekennzeichnet. Den Teamleiter wählen Sie, indem Sie in der ersten Spalte den betreffenden Mitarbeiter anklicken. Daraufhin wird bei diese Person in den Stammdaten des 8D-Reports als Teamleiter hinterlegt.
Zurück zur Übersicht auf der Startseite
Über das anklicken des Zurück-Symbols oder dem Tabellenkopf, gelangen Sie zurück zur Übersichtsseite für diesen 8D-Report. Dort wird nun ein Haken am Schritt 1 angezeigt, um zu kennzeichnen, dass das Team für diesen Vorgang bestimmt worden ist.
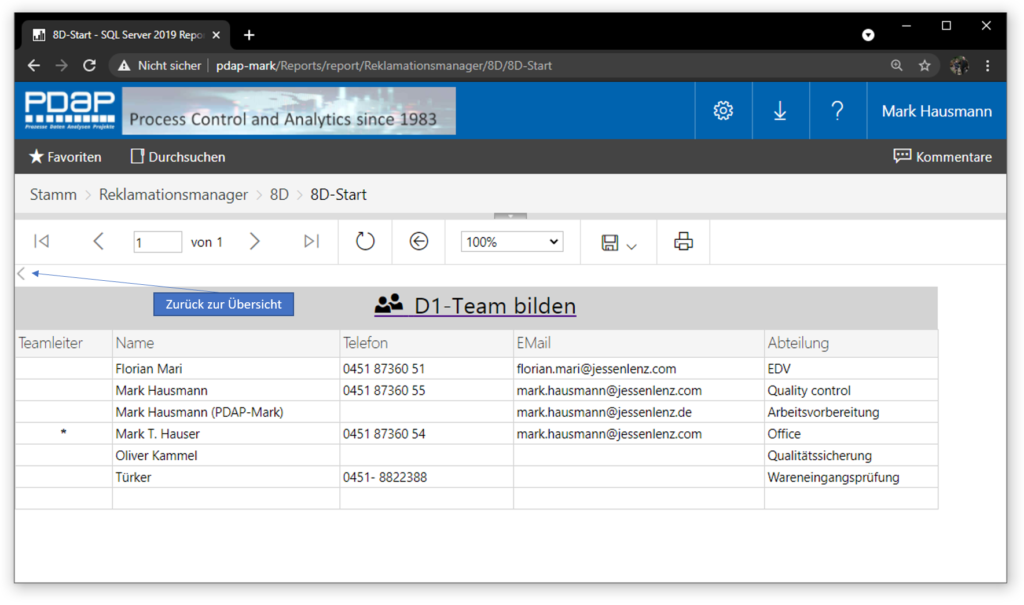
D2-Problembeschreibung
Beschreiben Sie das Problem und ob es sich z.B. um Wiederholungsfehler handelt, sowie gegebenenfalls weitere Einzelheiten die der späteren Untersuchung dienen. Sie können den Parameter für die Problembeschreibung aufklappen und vergrößern, sodass Sie genügend Platz für eine ausführlichere Texteingabe erhalten. Sobald Sie eine Beschreibung eingegeben haben, wird wenn Sie über den Zurück-Button zur Starseite wechseln ein Haken an der Position D2 angezeigt, um zu kennzeichnen, dass dieser Punkt bearbeitet wurde.
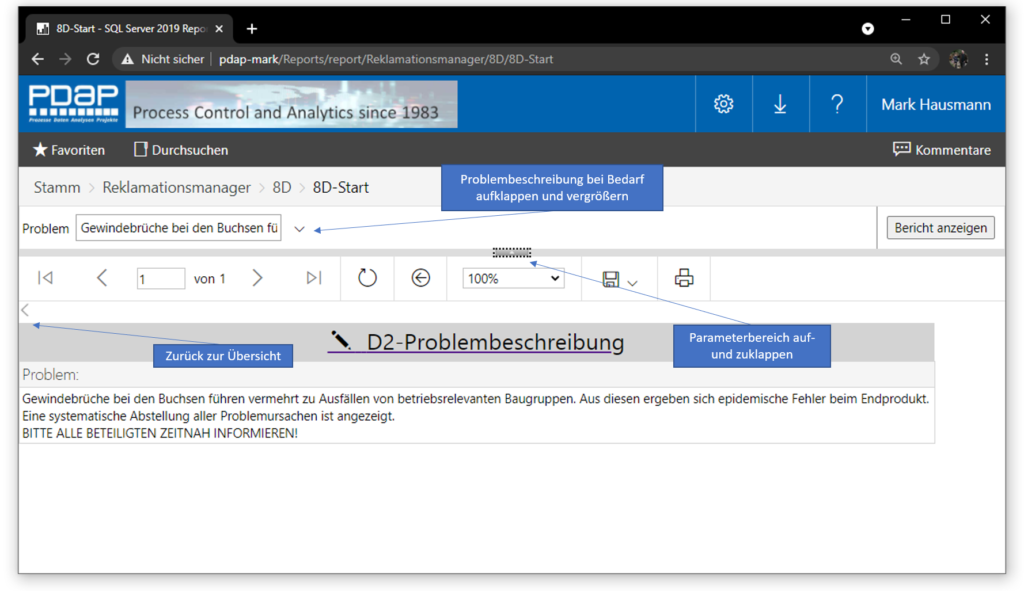
Kennzeichnung der bearbeiteten Problembeschreibung.
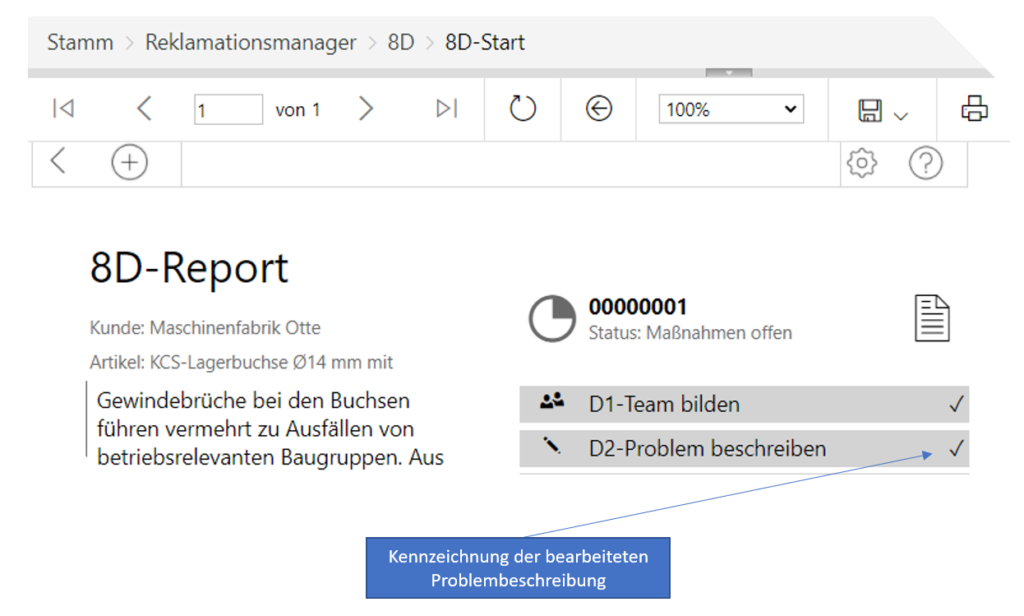
Abbildung
Fügen Sie Ihrer Problembeschreibung eine Abbildung hinzu. Die Abbildung wird auch im Bericht beim Ausdruck oder im PDF-Dokument angezeigt. Rufen Sie zum Hinzufügen einer Abbildung das Abbildungsverzeichnis auf, um dort eine Abbildung für den aktuellen Vorgang hinzuzufügen. Klicken Sie dazu auf die Überschrift „Abbildung“.
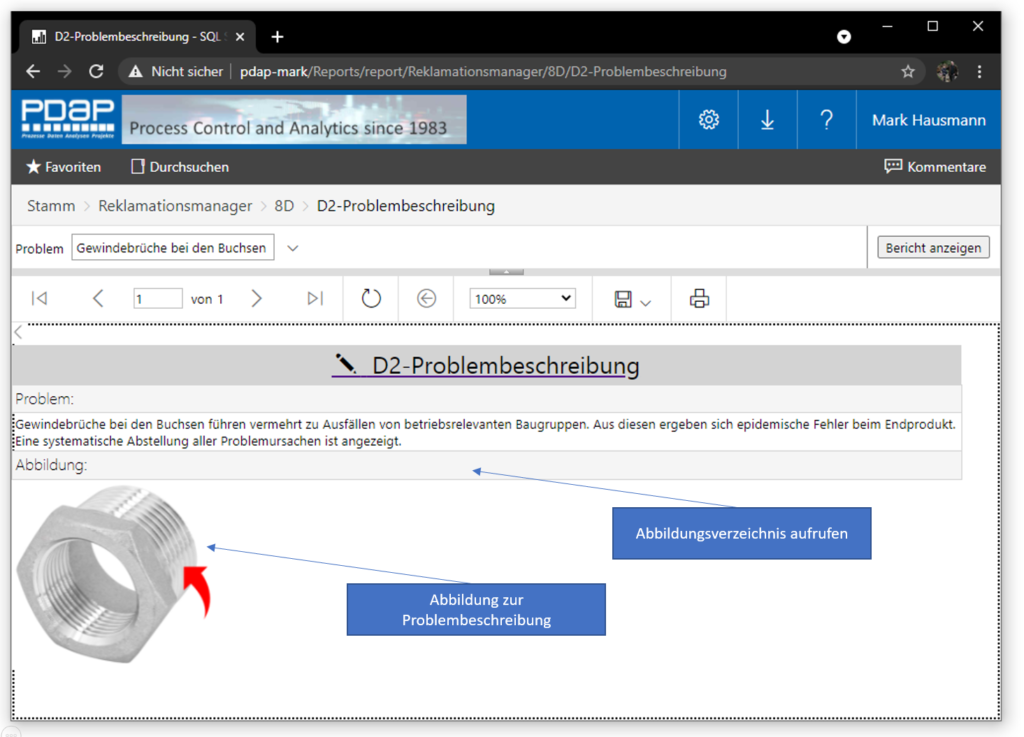
Abbildungsverzeichnis
Im Abbildungsverzeichnis können Sie Darstellungen zu den Problembeschreibungen hinterlegen. Bei der Verzeichnisdarstellung können Sie zwischen „Kacheln“ und „Liste“ wählen. Benutzen Sie dafür den Button „Hochladen“ aus dem Menü. Damit die Abbildung zum 8D-Vorgang angezeigt wird, geben Sie im Dateinamen die Vorgangsnummer inkl. führender Nullen – 6stelling an. Sie können der Abbildung anschließend über den Menüpunkt „Verwalten“ noch eine weiterführende Beschreibung hinzufügen.
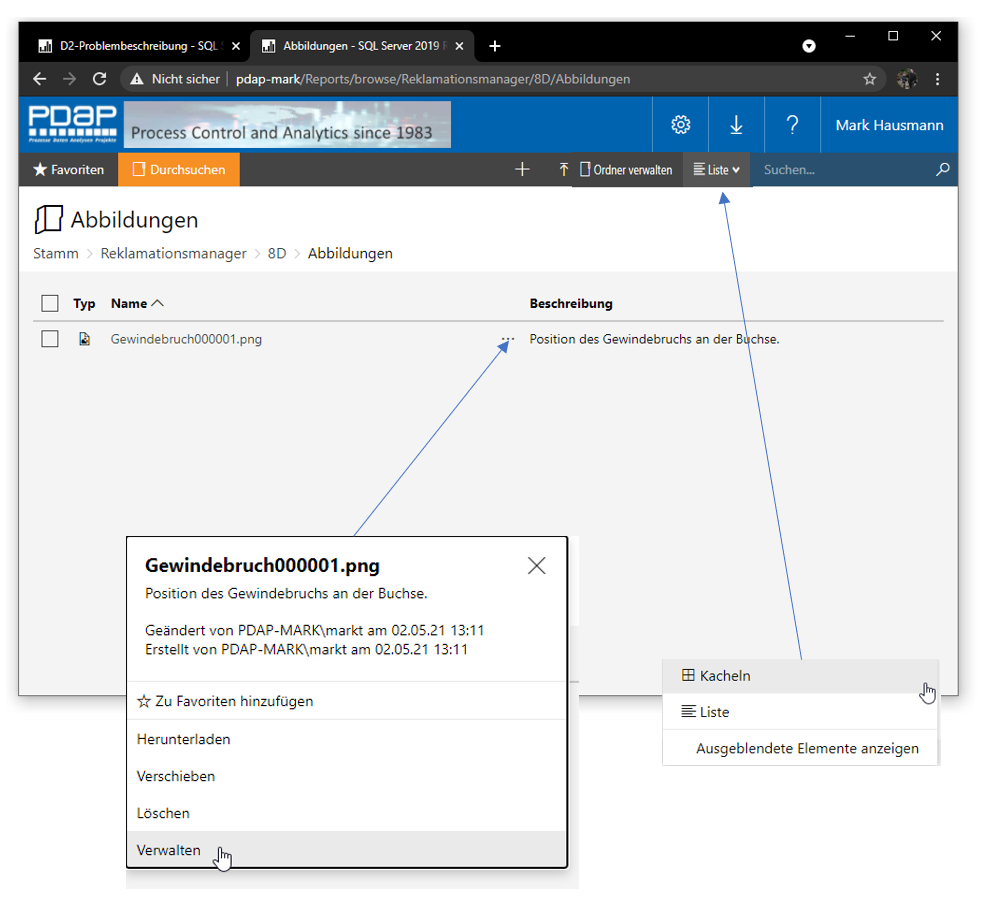
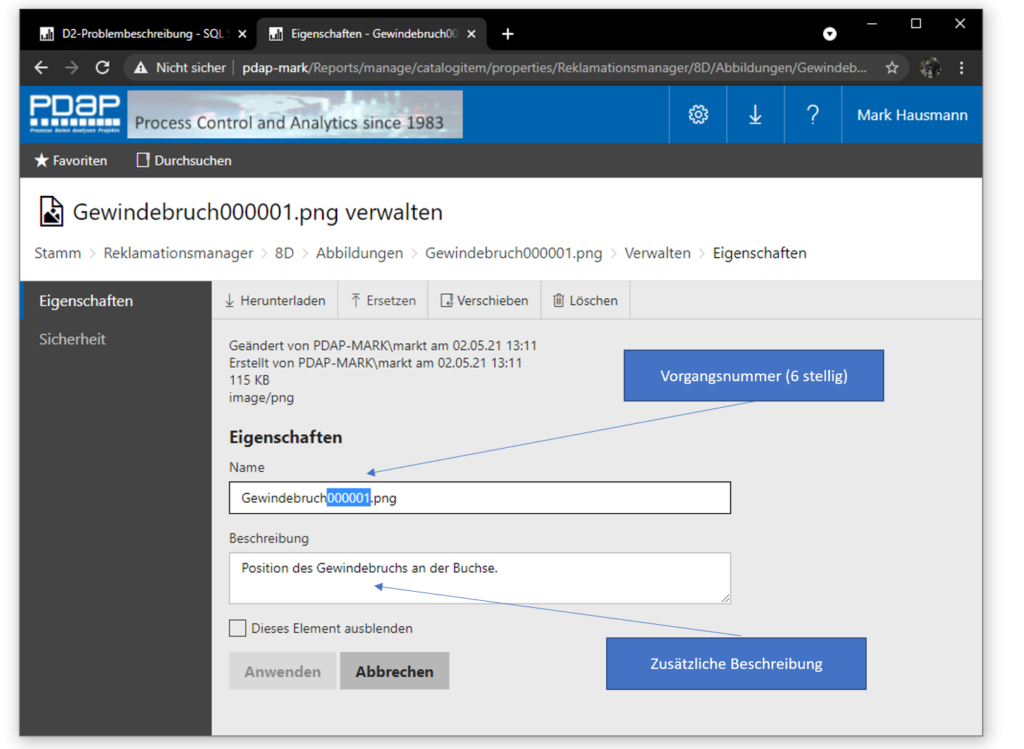
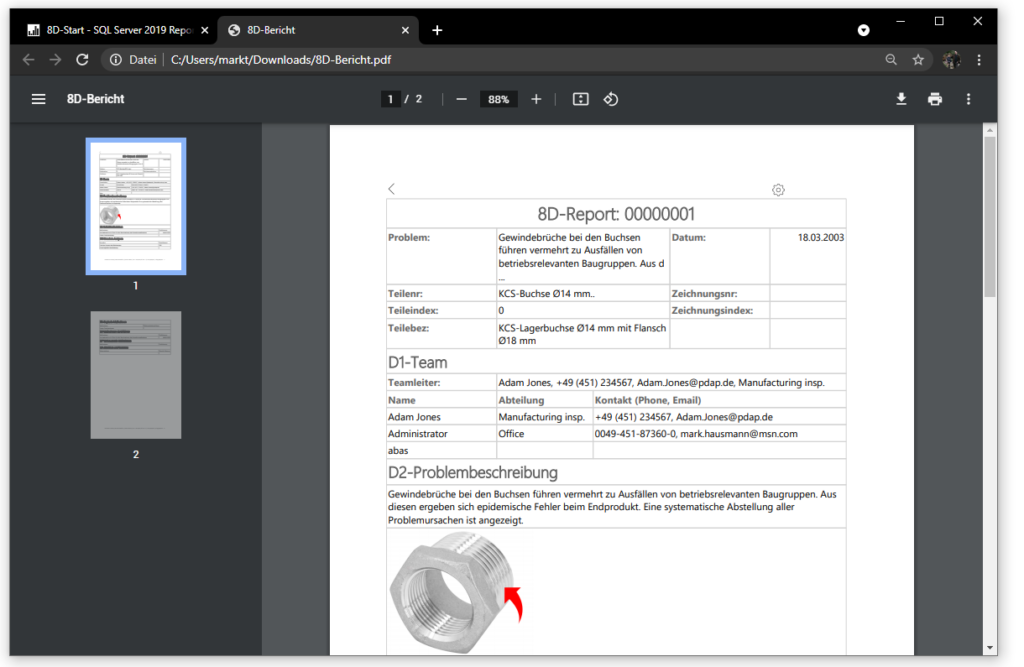
Ausgabe der Abbildung in der Berichterstellung
Fehlerbezüge herstellen
Zusammen mit der Problembeschreibung legen Sie unter D2 die Fehlerbezüge für den 8D-Report fest. Hierbei wählen Sie Einträge aus dem Fehlerstamm-Katalog. Aus dieser Aufzählung können Sie später die Maßnahmen zuweisen und die Zuordnung von Ursachen in der weiteren Bearbeitung des 8D-Reports vornehmen. In der Fehlerliste können Sie außerdem kennzeichnen, ob es sich um einen Wiederholungsfehler handelt. Um die Fehlerliste zu bearbeiten, klicken Sie auf die Überschrift „D2-Fehlerliste“.
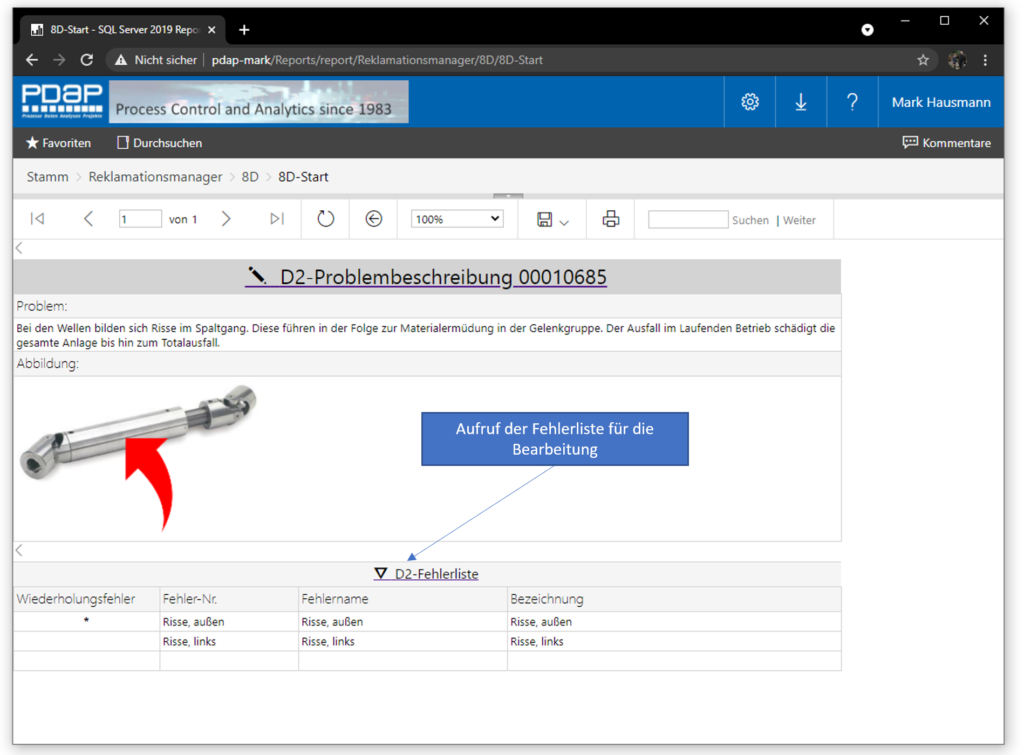
Weisen Sie hier die benötigten Fehlermerkmale aus dem Fehlerkatalog zu. Über den Zurück-Button innerhalb der Fehlerliste gelangen Sie wieder zurück zur Problembeschreibung.
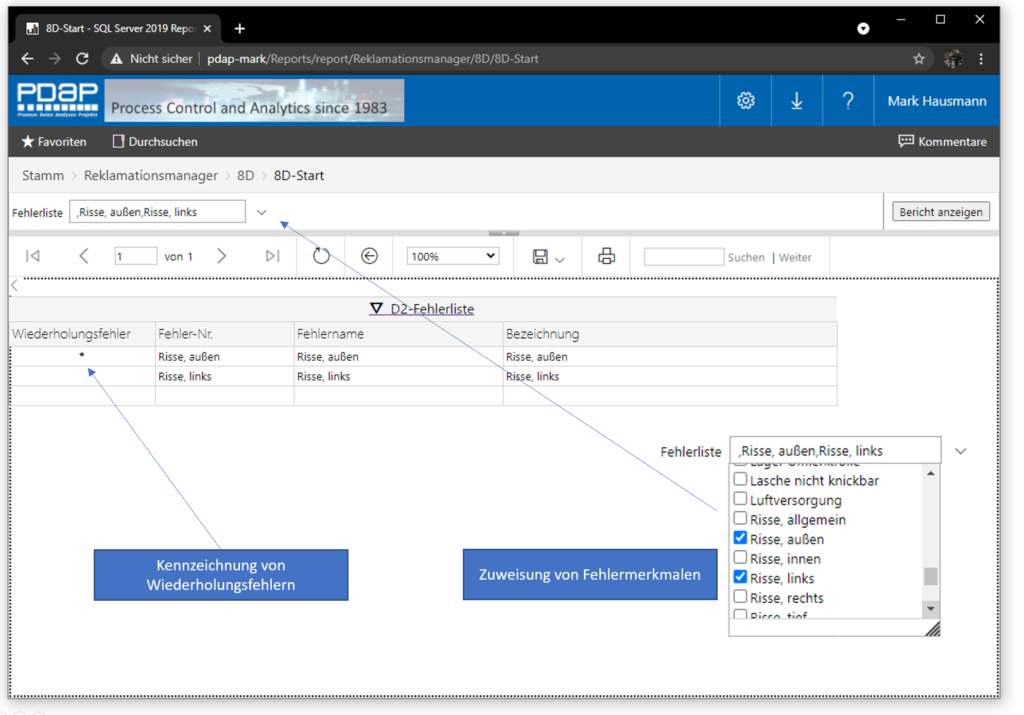
Measures
Je nach Anwendungsart legen Sie für den 8D-Report die Maßnahmen an. Normalerweise beginnen Sie unter Punkt D3 mit den kurzfristigen Maßnahmen, die zunächst der unmittelbaren Problemabstellung dienen. In den weiteren Schritten erweitern Sie die Maßnahmen im Rahmen der Problemanalyse um die systematischen und vorbeugenden Maßnahmen, um der Wiederholung des Problems für die Zukunft vorzubeugen.
Hinweis: Über die Maßnahmenbearbeitung im 8D-Workflow haben Sie auch die Möglichkeit, einzelne Maßnahmen nachträglich einen anderen Fehlerbezug zuweisen zu können, was im Rahmen der herkömmlichen Reklamationsbearbeitung in PDAP nicht möglich ist.
D3-Sofortmaßnahmen
Auf der Startseite des 8D-Reports rufen Sie unter D3 die Bearbeitung der Sofortmaßnahmen auf. Sofern Sie Maßnahmen angelegt haben und diese später alle abgeschlossen sind, erscheint das Häkchen in der Statusanzeige für diesen Schritt des 8D-Reports.
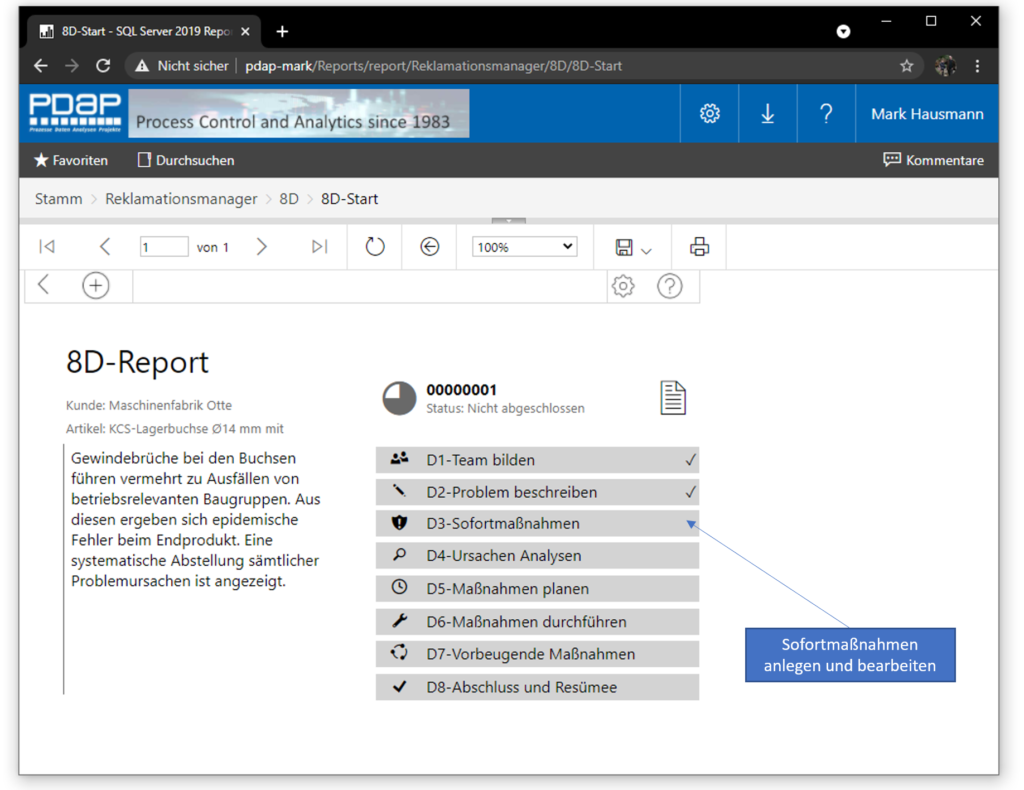
Klicken Sie auf das Maßnahmenfeld in der Liste, um zum Maßnahmenformular zu gelangen. Hier können Sie Maßnahmen anlegen und bearbeiten.
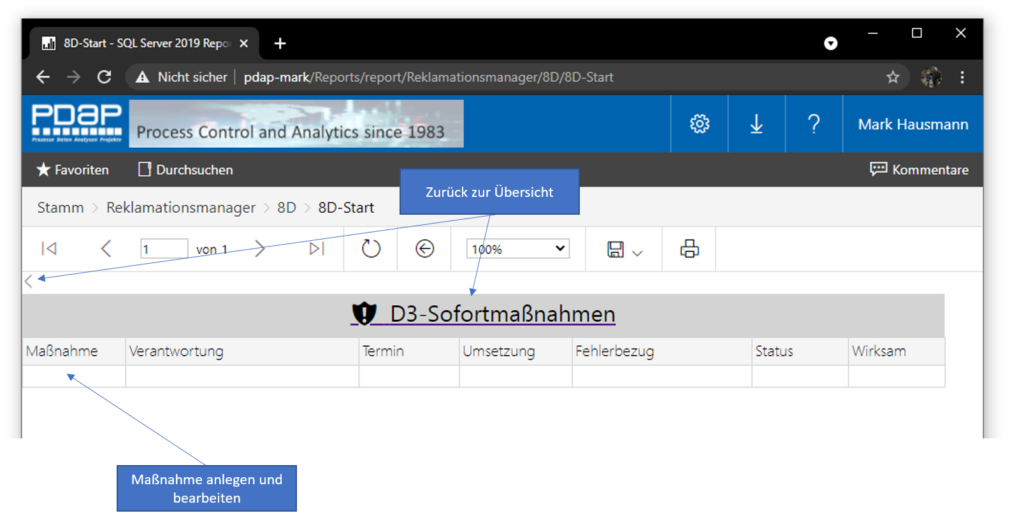
Maßnahmenformular
Nutzen Sie das Formular um die Angaben zur Maßnahme auszufüllen.
| Maßnahme: | Die Beschreibung der Maßnahme. (Tragen Sie hier ein Minuszeichen ein, wenn Sie eine Maßnahme löschen möchten.) |
| Fehlerbezug: | Wählen Sie hier einen Eintrag aus der Problembeschreibung, um den Bezug der Maßnahme festzulegen. |
| Verantwortlich: | Wählen Sie hier ein Mittglied aus dem Team des 8D-Reportes unter D1 aus. |
| Termin: | Machen Sie hier eine Terminvorgabe für die Nachverfolgung der Maßnahme in den To Do’s. |
| Umsetzungsdatum: | Tragen Sie hier das Umsetzungsdatum der Maßnahme ein. |
| Status: | Setzen Sie den Status der Maßnahme auf Bearbeitung oder Abgeschlossen. |
| Wirksamkeit: | Bewerten Sie hier die Wirksamkeit der Maßnahme zwischen 0 und 100%. |
Klicken Sie auf „Bericht anzeigen“, um Ihre Eingaben in das Formular zu übernehmen. Klicken Sie am Ende der Bearbeitung auf den Zurück-Pfeil oder alternativ auf den Formulartitel, um zurück zur Maßnahmenliste zu gelangen.
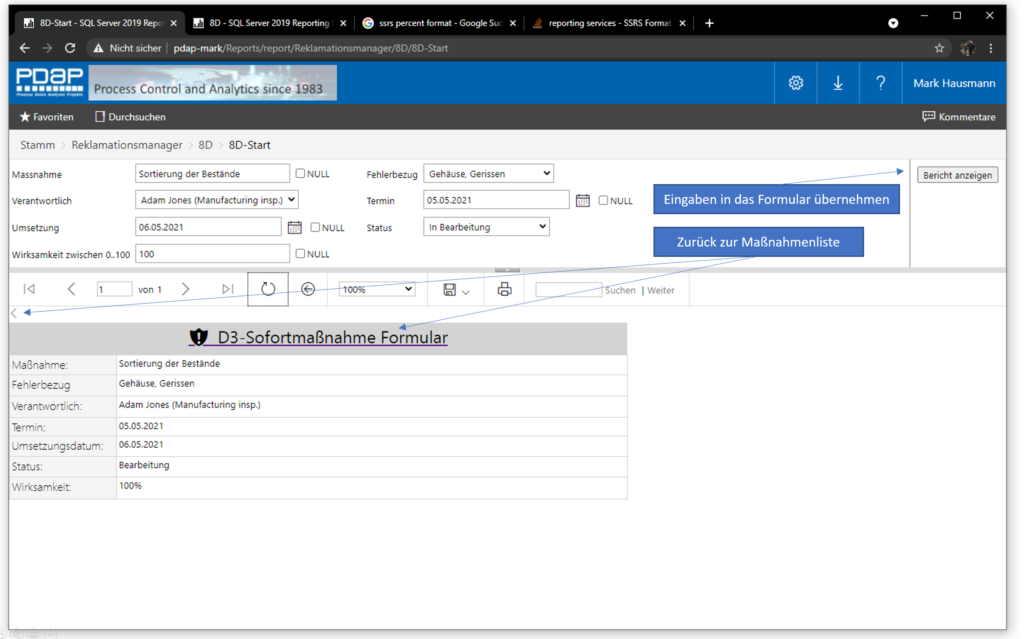
In der Maßnahmenliste können Sie nun weitere Maßnahmen anlegen oder das Formular zu bestehenden Maßnahmen erneut aufrufen.
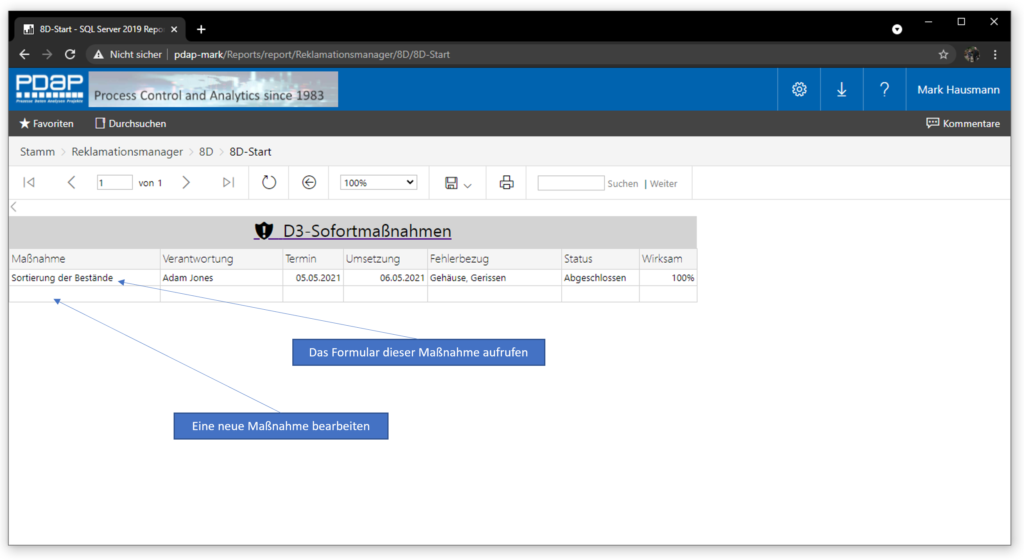
D4-Ursachenanalyse
Bei der Ursachenanalyse geben Sie den Fehlerbezug an und beschreiben die ermittelten Grundursachen für das Auftreten der besagten Fehler. Sie können auch eine Beteiligungsquote angeben, sofern ein Fehler mehrere Ursachen aufweist.
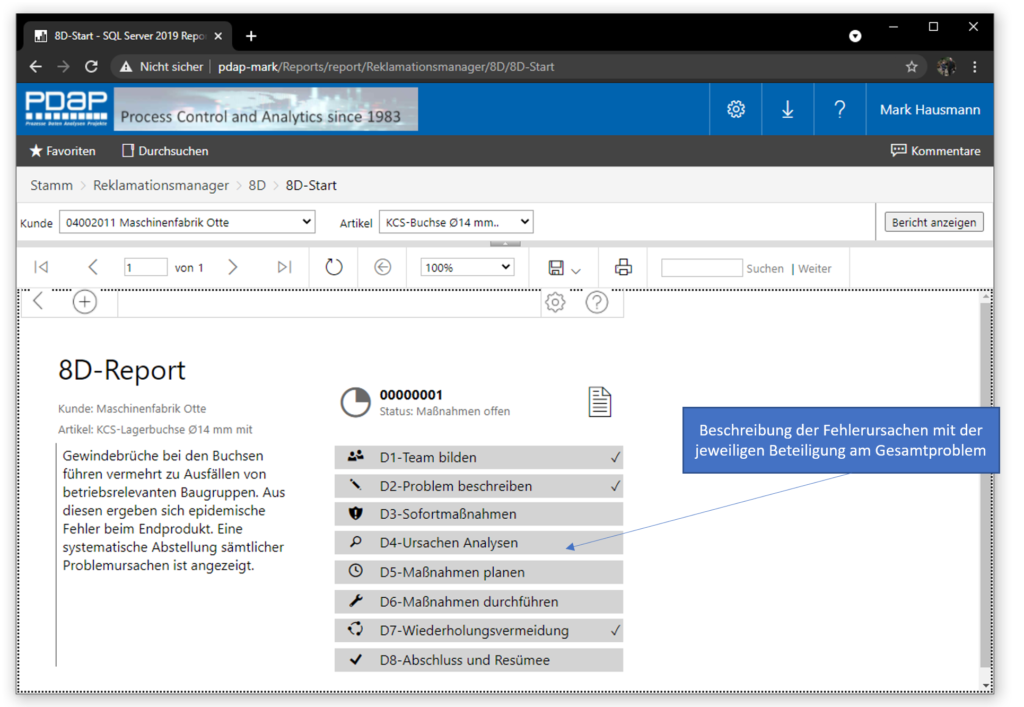
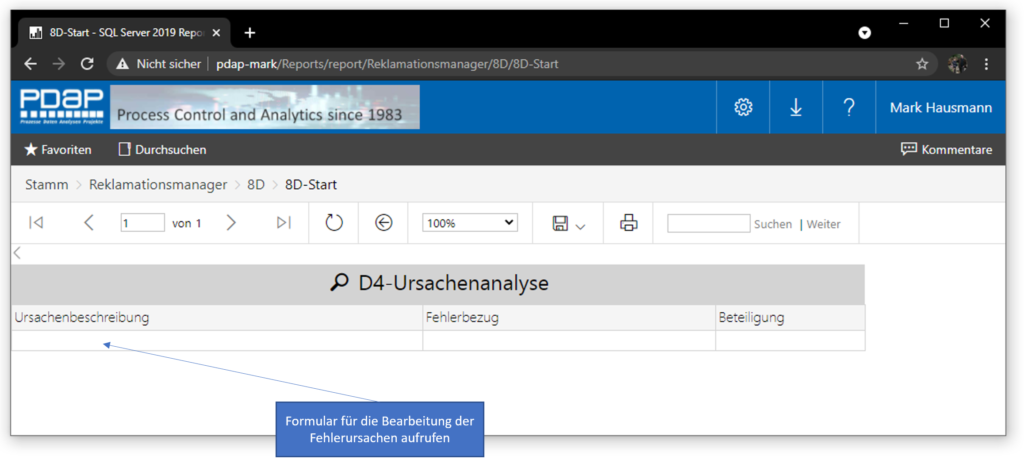
Geben Sie im Ursachenformular alle notwendigen Eingaben an. Den Fehlerbezug können Sie aus der Liste der angegebenen Fehler aus der Problembeschreibung unter D2 auswählen. Sie können auch mehrere Ursachen pro Fehler eintragen.
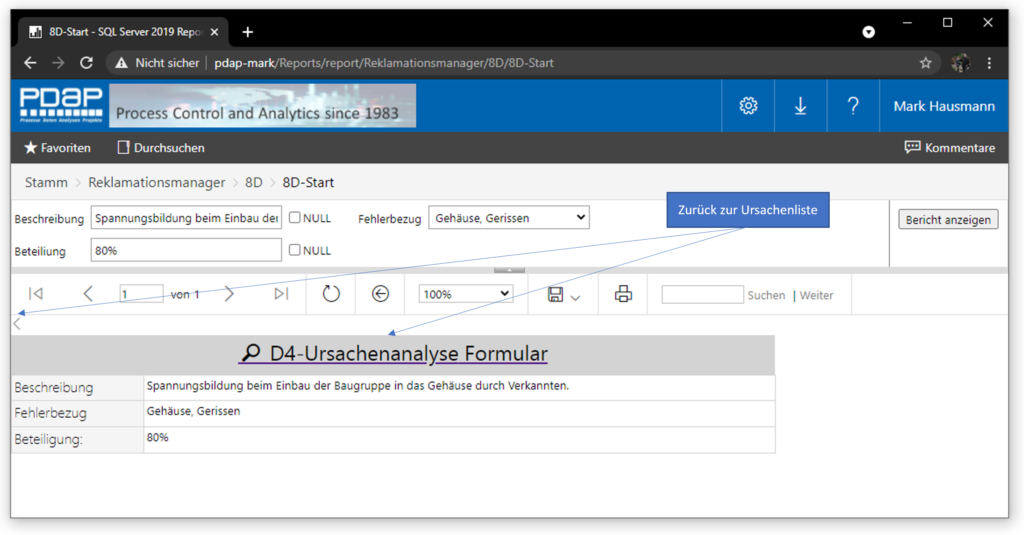
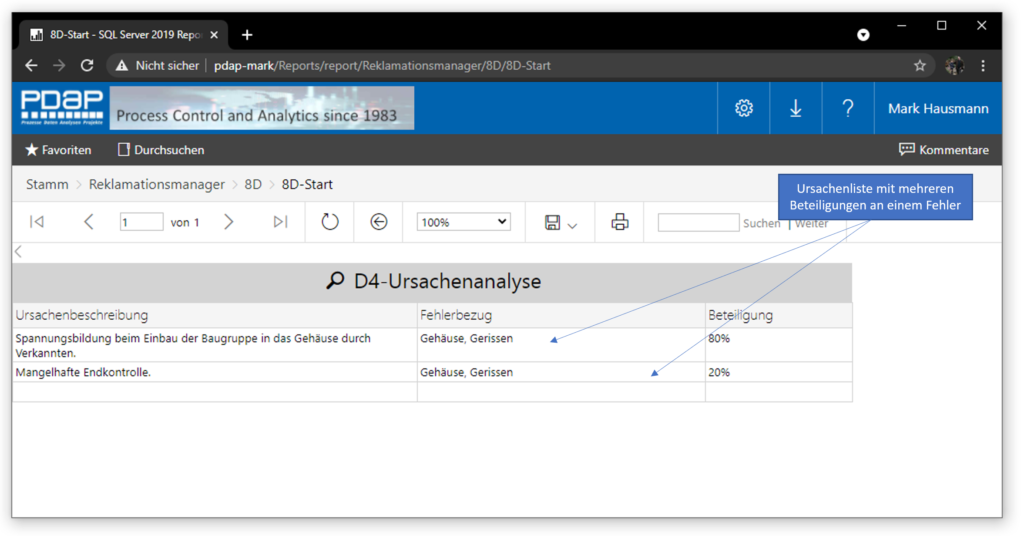
D5-Maßnahmen planen
Unter Punkt 5 legen Sie Ihre geplanten Maßnahmen fest, durch die das Problem dauerhaft abgestellt oder zukünftig vermieden werden soll. Hier werden keine kurzfristigen Maßnahmen aufgeführt. Es werden die Maßnahmen aufgeführt, die noch keinen Umsetzungstermin eingetragen haben. Sie können diese Maßnamenliste in der gleichen Weise bearbeiten, wie es weiter oben bereits grundsätzlich beschrieben wurde. Beachten Sie, dass Maßnahmen auch dann nicht mehr in dieser Liste angezeigt werden, sobald deren Umsetzungszeitpunkt nicht mehr in der Zukunft liegt.
Bei Bedarf können Sie den Maßnahmentyp einstellen, um die Zuordnung der Maßnahmen in kurz-, mittelfristig oder langfristig zu ändern.
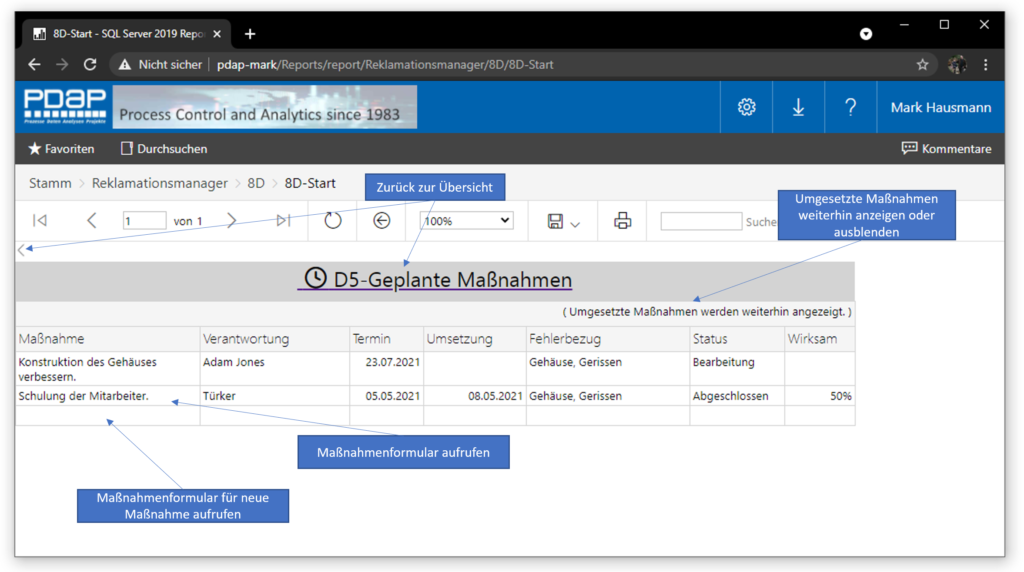
Geplanten und umgesetzte Maßnahmen weiterhin anzeigen
Klicken Sie auf „Umgesetzte Maßnahmen anzeigen“, um festzulegen ob die bereits eingeführten Maßnahmen weiterhin in der Liste der geplanten Maßnahmen mit aufgeführt werden sollen. Diese Option schaltet jeweils zwischen beiden Optionen hin und her. Der ändert sich entsprechend der gewählten Einstellung.
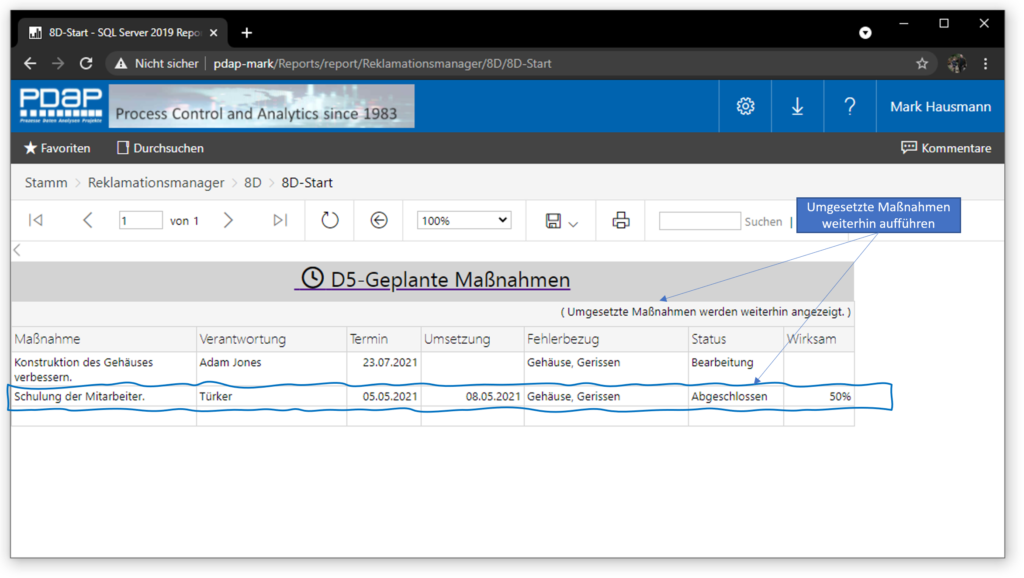
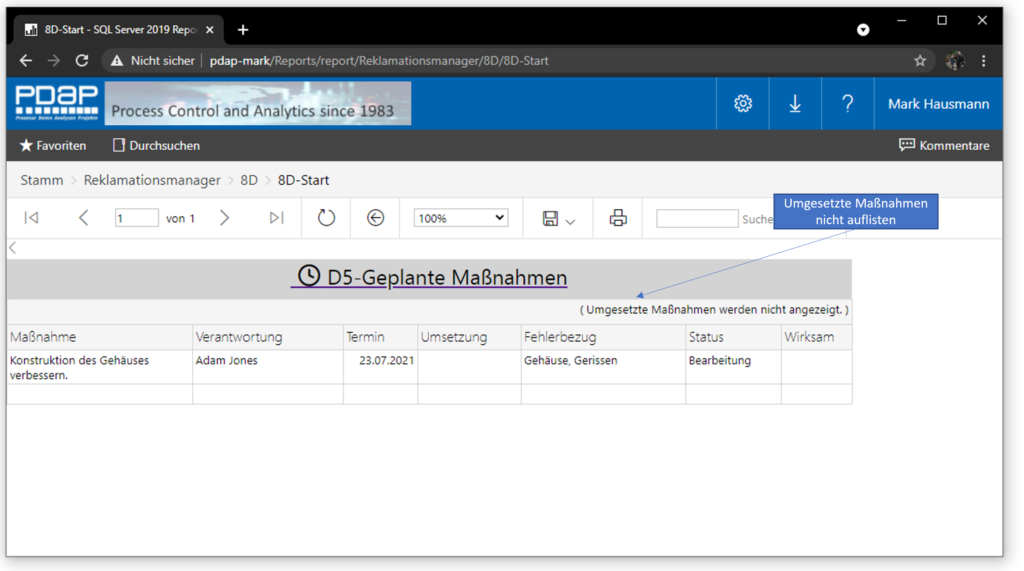
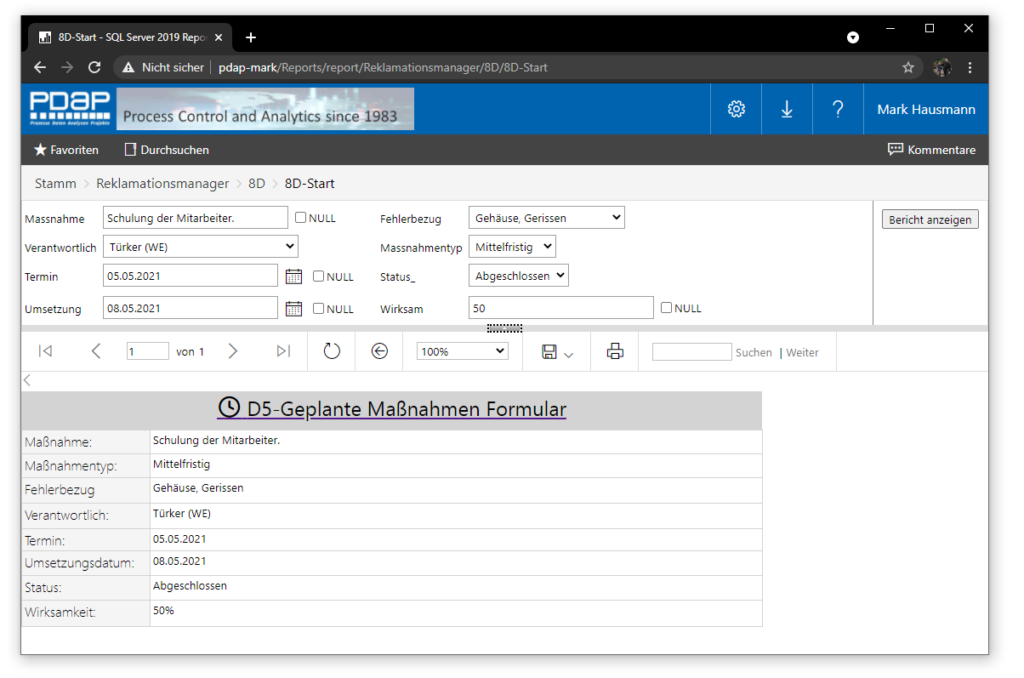
D6-Maßnahmendurchführung
Unter dem Punkt D6 werden alle Maßnahmen aufgeführt, die sich in der Umsetzung befinden oder abgeschlossen sind. Die Ausnahme ist auch hier, das die kurzfristigen Maßnahmen, die bei D3 aufgeführt werden.
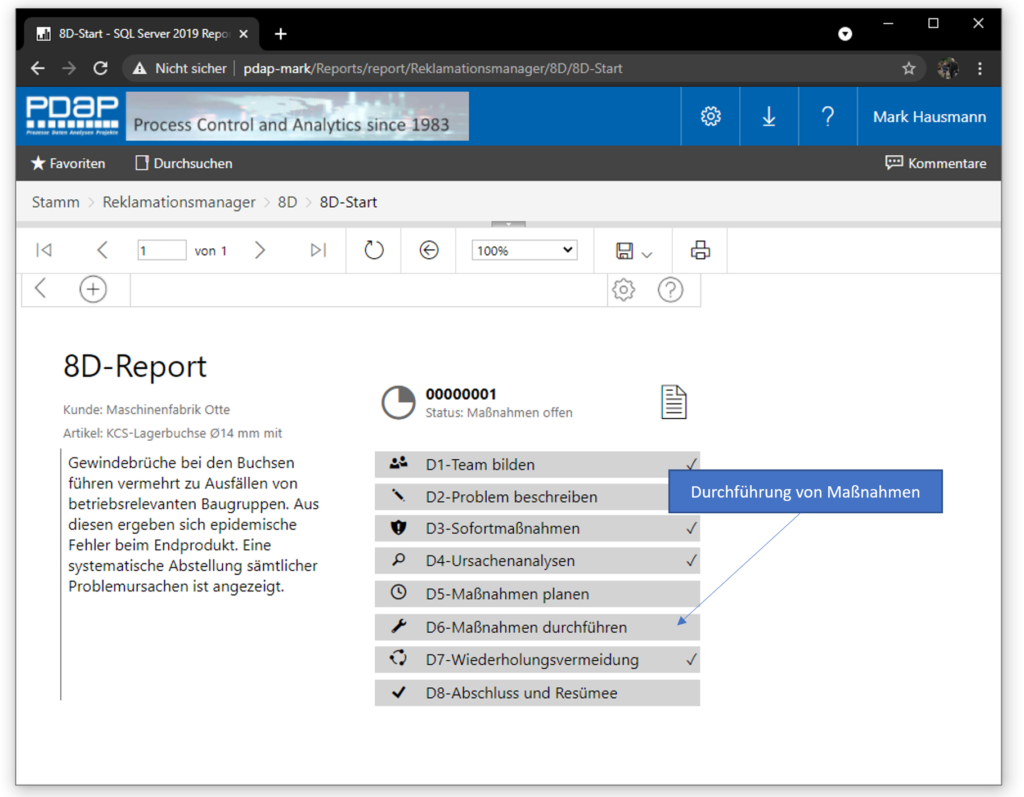
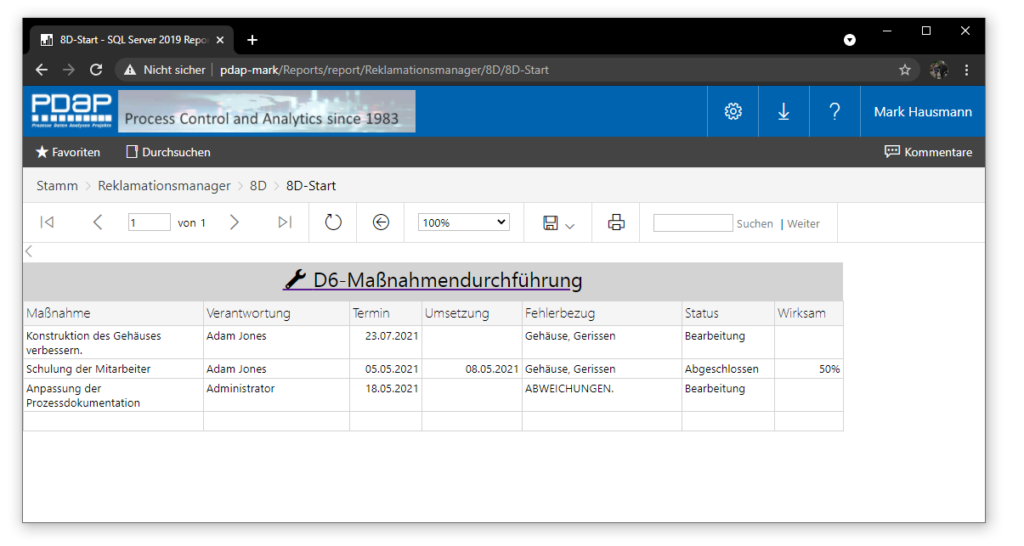
Im Formular zur Maßnahmendurchführung können Sie sämtliche Felder der Maßnahme bearbeiten und auch hier bei Bedarf den Maßnahmentyp nachträglich verändern, sodass Sie eine Maßnahme beispielsweise in die Liste der kurzfristigen Maßnahmen verschieben können.
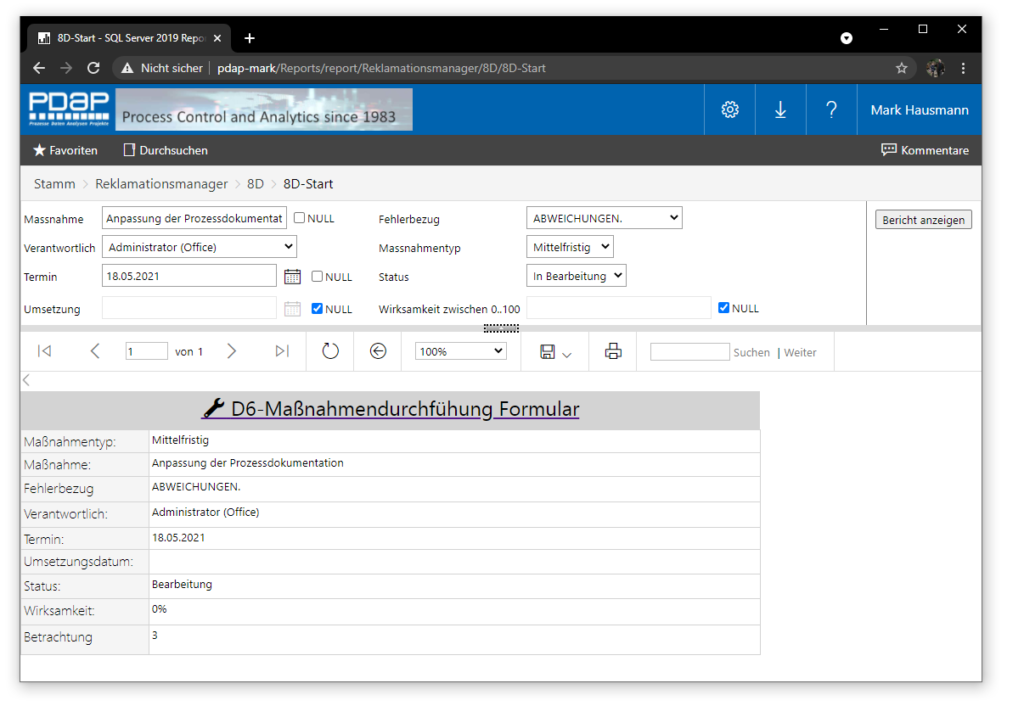
D7-Wiederholungsverhinderung – Berücksichtigung in der Qualitätsplanung APQP
Unter dem Punkt D7 beschreiben Sie die Umsetzung von Verbesserungen innerhalb der Qualitätsplanung und APQP. Kennzeichnen Sie ob die erkannten Fehler und eingeleiteten Maßnahmen im Rahmen der Fertigungsbegleitpläne ( Control Plan ) und der Risikoanalysen ( FMEA ) für den betroffenen Artikel berücksichtigt werden und welche Prüfschritte und Merkmale ergänzt oder hinzugefügt werden. Stellen Sie dar, welche systematischen Methoden Sie im Rahmen der zukünftigen Verhinderung des Problems umsetzten. Sobald Sie eine Beschreibung Ihrer vorbeugenden Maßnahmen angelegt haben, wird auf der Startseite der Status für den Schritt D7 als abgehakt gekennzeichnet.
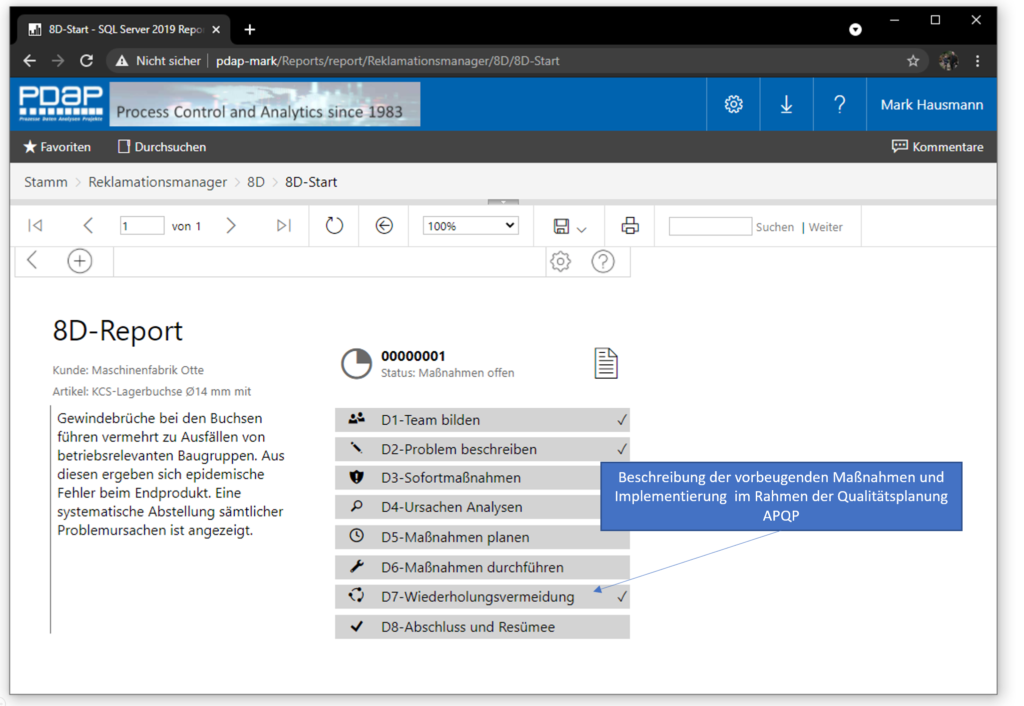
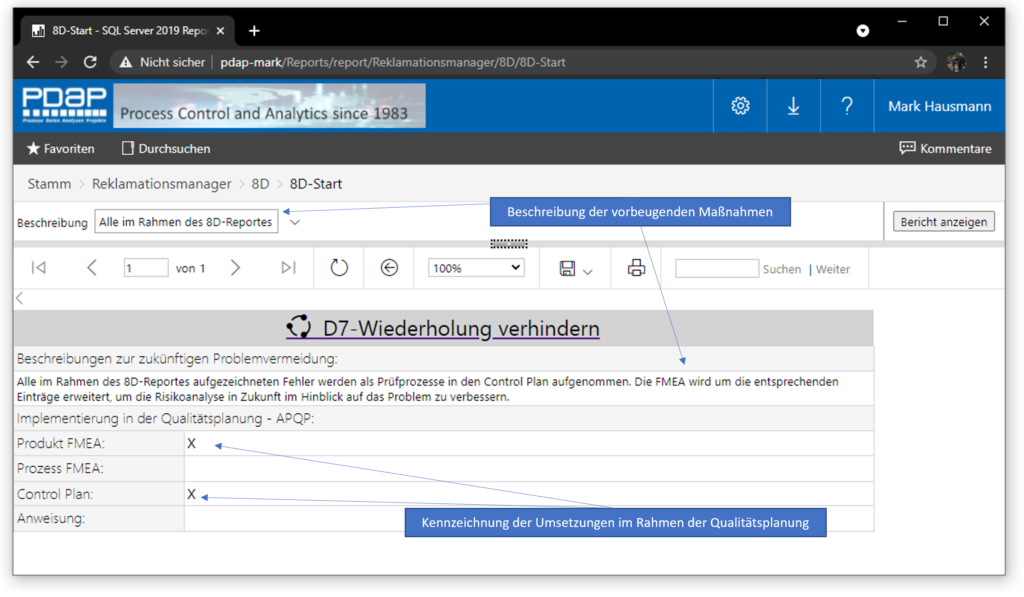
D8-Abschluss und Resümee
Für den Abschluss des 8D-Reports setzten Sie das Abschlussdatum und geben die Beschreibung zum Ergebnis ein. Beschreiben Sie welche Erkenntnisse gewonnen wurden wie die Zusammenarbeit im Team verlaufen ist. Mit Setzten des Abschlussdatums wird auf der Übersichtsseite für diesen Vorgang das Häkchen beim Punkt D8 gesetzt und der Status des Vorgangs wechselt auf abgeschlossen.
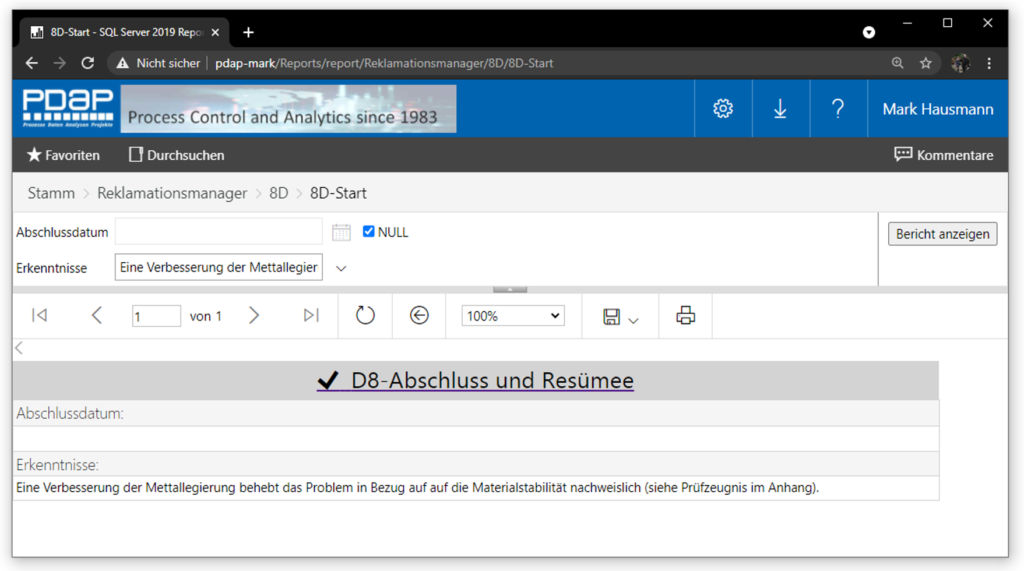
8D-Bericht für den Kunden erstellen inklusive Untervorgänge
Den Bericht für den Kunden erstellen Sie über das Berichtssymbol auf der Startseite für den Vorgang.
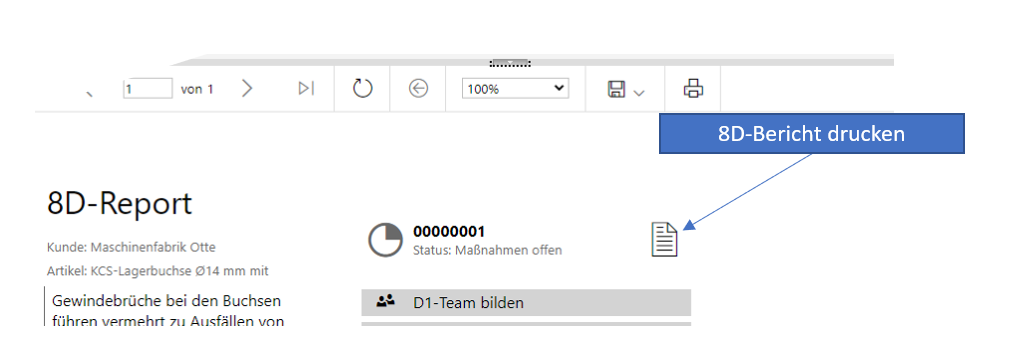
Hier können Sie den Bericht zum 8D-Report ausdrucken oder beispielsweise als PDF-Dokument erstellen lassen.
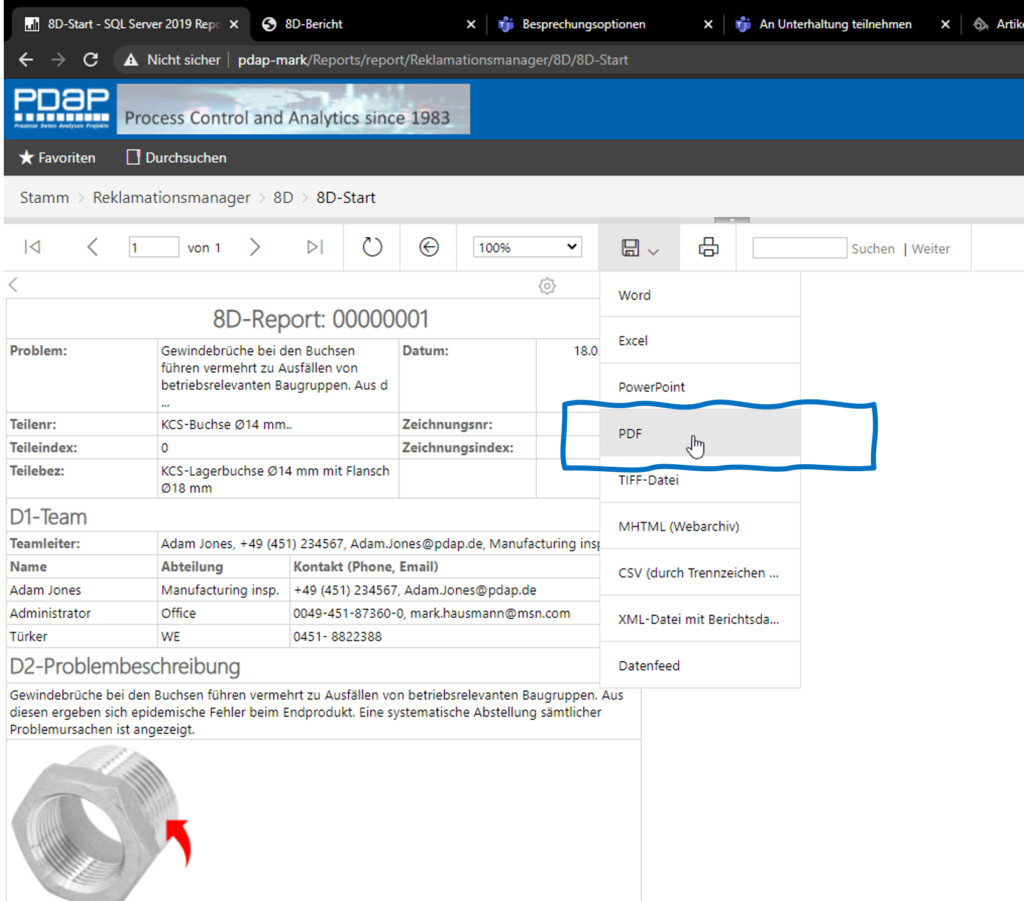
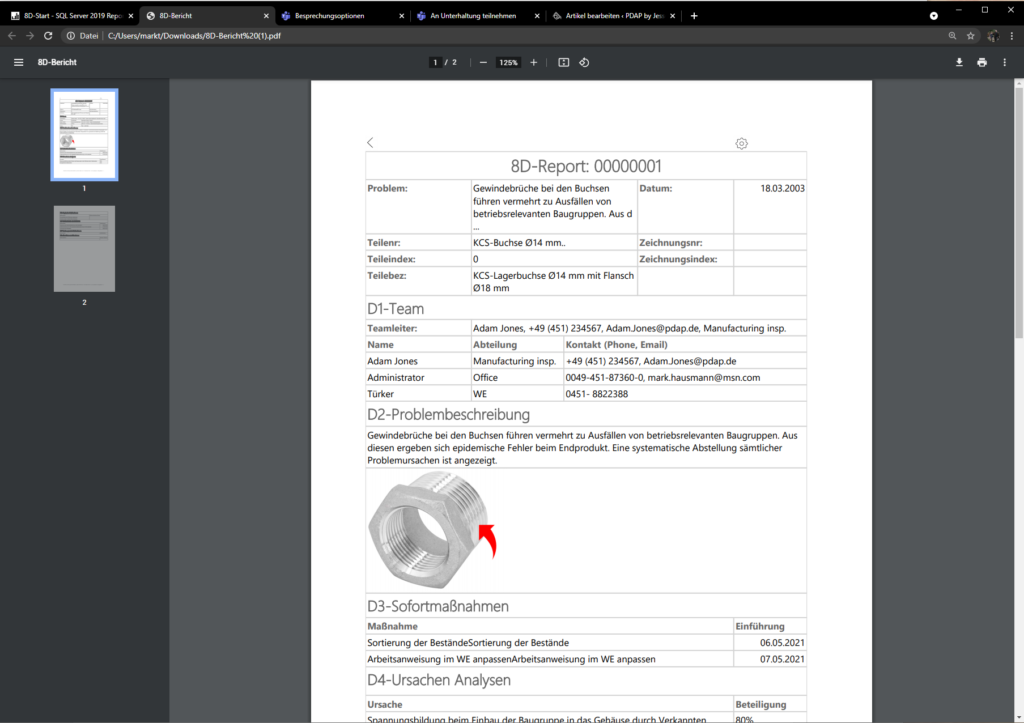
8D-Bericht nach der Reklamationsnummer inklusive Untervorgänge erstellen
Sie können auch die Untervorgänge in den Bericht aufnehmen lassen, indem Sie den Filter der Reklamationsnummer nutzen. In diesem Fall werden nicht nur die exakt zu diesem Vorgang bestehende Maßnahmen ausgegeben, sondern auch alle eventuellen Untervorgänge die unter der gleichen Reklamationsnummer mit Index existieren ( z.B. wenn Sie den Vorgang aus einer Kundenreklamation an den Lieferanten weiterleiten ).